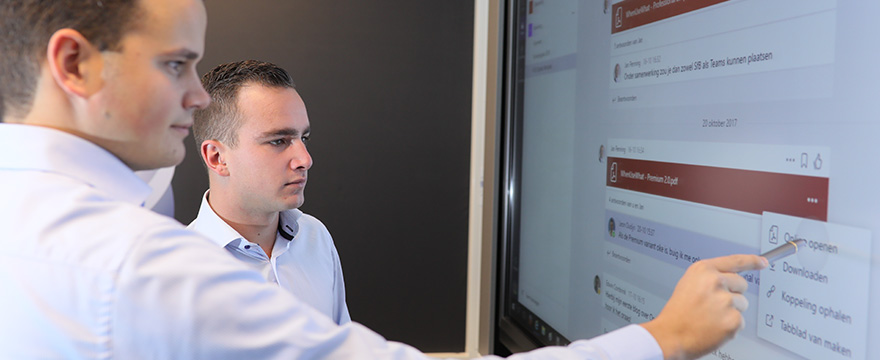
Dit is alweer blog nummer drie in een serie blogs over Microsoft Teams. In de eerste twee blogs zijn de twee basisfuncties van Teams besproken; het gebruik van chat en het samenwerken aan documenten. Deze twee functies helpen op zichzelf al heel veel om samenwerken in teams te verbeteren en efficiënter te werken doordat je een stuk minder tijd kwijt bent aan email en zoeken naar bestanden.
Maar de grote kracht van Teams ligt in de flexibiliteit die je hebt om ieder team en zelfs ieder kanaal op maat in te richten, te koppelen met allerlei andere applicaties en zo af te stemmen op de behoeftes die jij en je team hebben. Deze flexibiliteit en de honderden beschikbare koppelingen maken dat Microsoft Teams perfect aansluit op de behoeftes van heel uiteenlopende teams. Bijvoorbeeld een team software-ontwikkelaars zal Teams anders inrichten en koppelen met andere applicaties dan een team dat bezig is met een bouwproject.
In deze blog ga ik in op de koppelingen die Microsoft Teams heeft met andere Microsoft Office 365 producten en hoe je deze kunt gebruiken om Teams aan te laten sluiten bij jouw eisen en wensen. In de volgende blog in deze reeks ga ik in op de koppelingen die Teams heeft om ook met applicaties van andere leveranciers te integreren.
De meeste teams willen natuurlijk notulen maken van hun teammeetings. Met Microsoft Teams kun je het maken en beschikbaar stellen van notulen eenvoudig doen door de integratie met OneNote. OneNote is het digitale notitieblok van Microsoft dat perfect geschikt is voor het maken van notulen. OneNote is, net als Teams, onderdeel van ieder Office 365 abonnement. Dus als je Teams gebruikt, kun je ook gebruik maken van OneNote.
Hoe koppel je nu een extra applicatie aan Teams? Je gaat eerst naar het kanaal toe waaraan je een applicatie wilt toevoegen. Je kunt per kanaal bepalen welke applicaties je wilt koppelen; ieder kanaal kan dus anders worden ingericht. De notulen voor teammeetings worden gewoonlijk in het kanaal “Algemeen” geplaatst (ieder Team heeft standaard een kanaal “Algemeen”).
Als je een kanaal aanmaakt, zijn er standaard drie tabbladen aanwezig:
• Gesprekken: hier vinden alle chats plaats.
• Bestanden: hier vind je alle gedeelde bestanden
• Wiki: bedoeld om zaken als de doelstellingen van het team / kanaal vast te leggen, veel gestelde vragen, etc. Zie verderop.
De eenvoudigste manier om een externe applicatie te koppelen is door een extra tabblad toe te voegen. Dit doe je door op het Plus-symbool te klikken zoals hieronder is weergegeven. Kies vervolgens, in dit geval, OneNote uit de lijst met beschikbare applicaties.
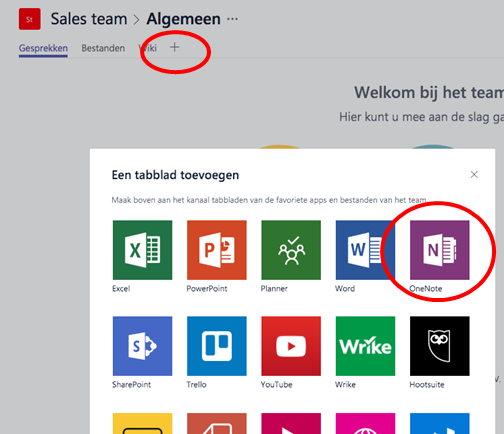
Je geeft het tabblad een naam; zoals in dit voorbeeld de naam “Notulen”. Het tabblad wordt toegevoegd en vanaf nu kun je direct de notulen maken binnen Teams en zijn deze voor alle teamleden inzichtelijk.
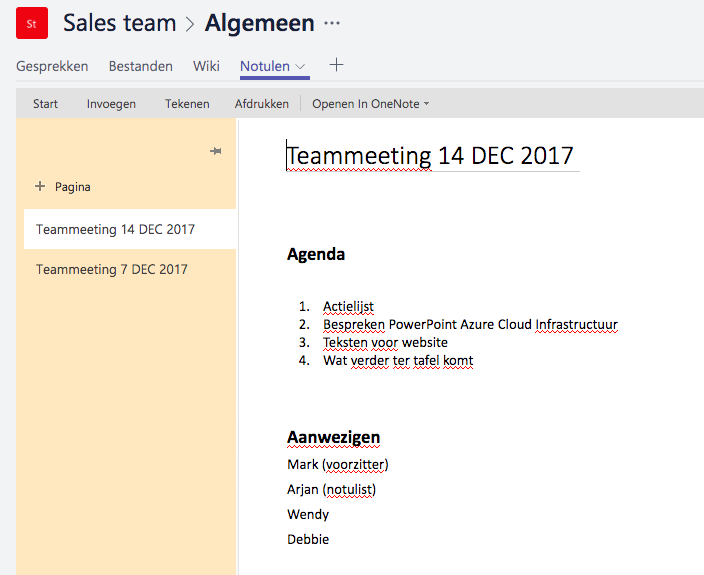
Natuurlijk kun je ook, net als je dat voor bestanden kunt, een chat over de notulen starten. Bijvoorbeeld als er zaken niet goed in staan of onduidelijk zijn.
Net als de notulen is ook een lijst met actiepunten iets dat veel teams willen bijhouden. Je kunt dit op allerlei manieren doen; je kunt een Excelsheet maken of bijvoorbeeld een lijst in SharePoint. Maar je zou ook Microsoft Planner kunnen gebruiken; een heel handige applicatie om acties vast te leggen, toe te wijzen aan personen, in te plannen, etc. Net als OneNote is ook Planner onderdeel van Office 365. Dus als je Teams gebruikt, heb je ook de beschikking over Planner. Laten we eens kijken hoe dat werkt.
Je begint weer met het toevoegen van een extra tabblad; je kiest vervolgens uit de lijst met applicaties voor Planner en geeft het tabblad een naam; in dit voorbeeld is dat “Actielijst”.
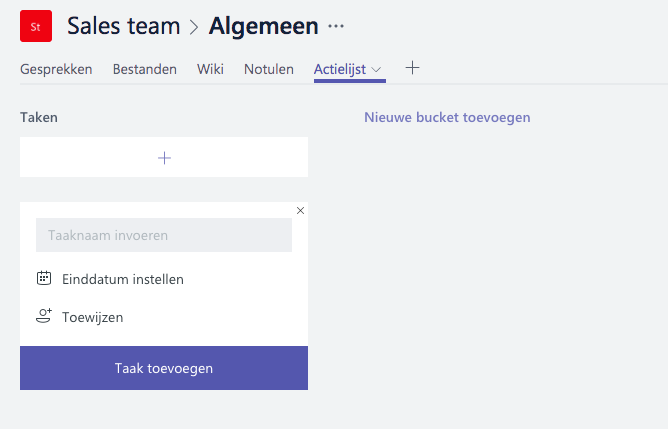
In het nieuwe Planner tabblad kun je alle actiepunten (taken) voor je Team invoeren, toewijzen aan een teamlid, voorzien van een einddatum, de status bijhouden, etc.
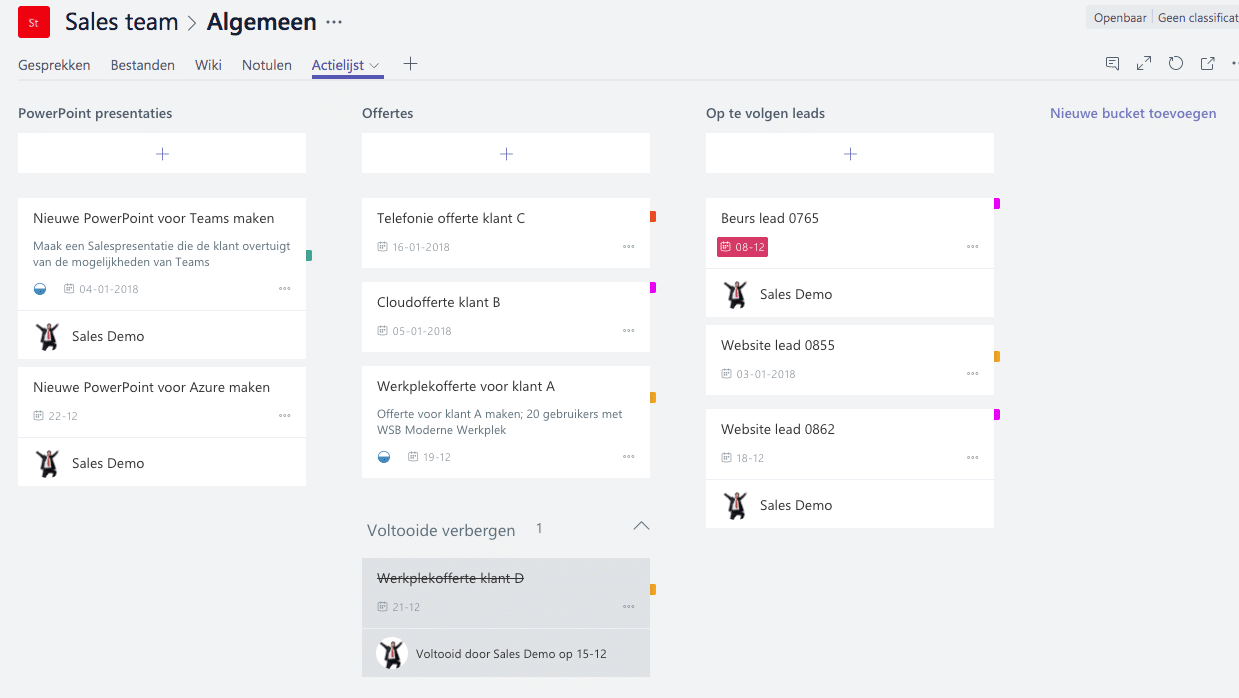
Je kunt “buckets” aanmaken om taken te groeperen en labels toekennen om taken in categorieën in te delen. Planner biedt allerlei overzichten en opties om greep te houden op de lopende acties en taken zoals bijvoorbeeld een SCRUM-bord.
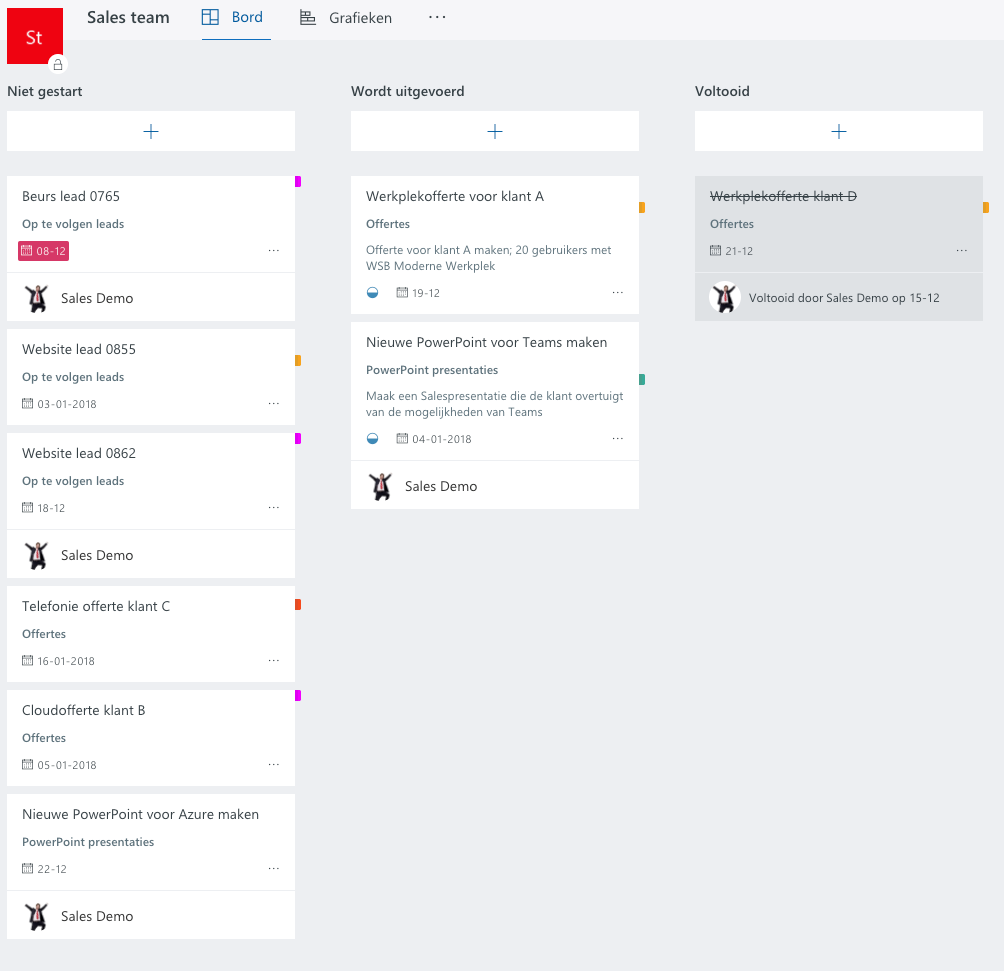
Nu het toch over teammeetings gaat; een sterk punt van Team is de mogelijkheid om online te vergaderen. Zo kun je ook teamleden die thuis of ergens onderweg of bij een klant werken, betrekken bij teammeetings. Dat kan op verschillende manieren.
De eerste manier is een meeting van tevoren plannen.
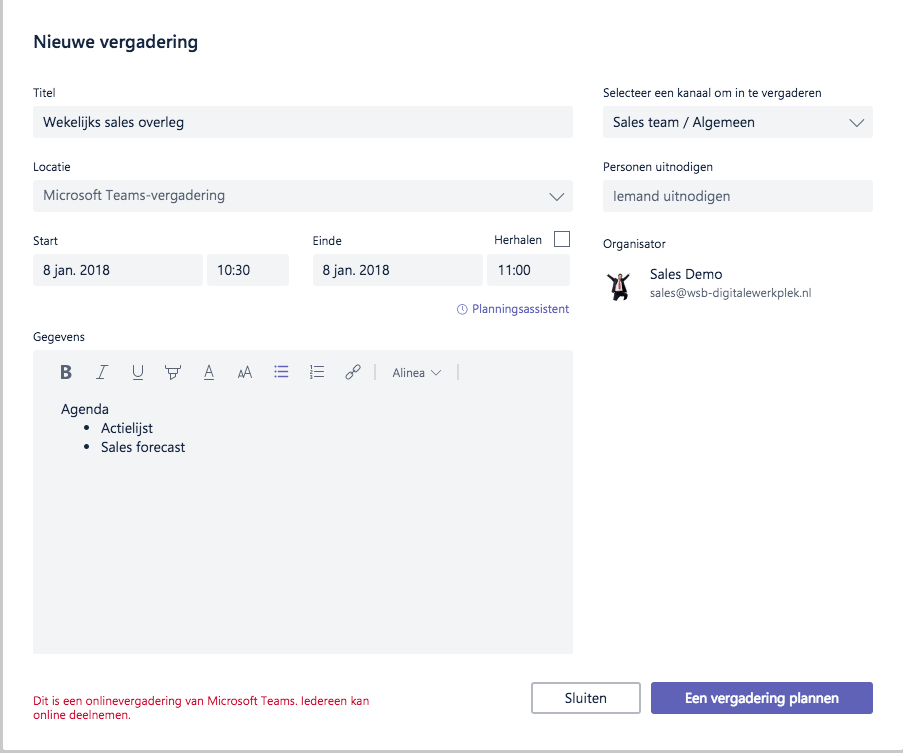
Een geplande meeting verschijnt in de gesprekshistorie; ieder teamlid ziet dat er een meeting gepland is en kan er aan deelnemen.
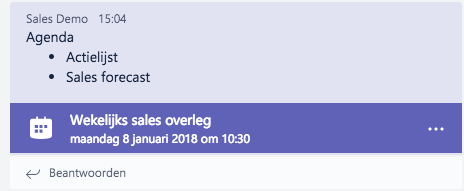
De tweede manier is om tijdens een chatgesprek, ad-hoc een vergadering te starten. Door op het “camera”-symbool onderaan het chatvenster te klikken, wordt direct een vergadering gestart.
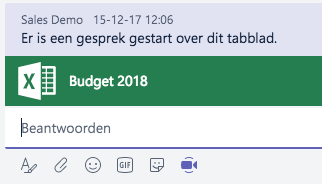
Ook dit is weer voor alle teamleden in de gesprekshistorie te zien zodat ze naar wens kunnen deelnemen aan de vergadering. Tijdens de meeting kun je zelf ook actief deelnemers toevoegen; zij worden dan met Teams gebeld en automatisch aan de vergadering toegevoegd.
Tijdens de meeting, kun je video aanzetten en de vergadering omzetten in een videovergadering. Ook kan iedere deelnemer zijn scherm of een bepaalde app delen om bijvoorbeeld samen een bestand te bekijken.
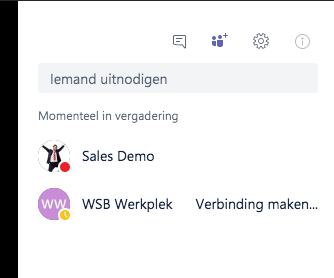
De mogelijkheid om online te vergaderen binnen Teams is gebaseerd op Skype for Business. Dat betekent dat je naar keuze de Teams of de Skype for Business client kunt gebruiken om online te vergaderen. Microsoft heeft aangekondigd dat de Skype for Business client op termijn gaat verdwijnen en dat alle Skype for Business functionaliteit in Teams zal worden opgenomen.
Een Wiki is bedoeld om informatie over het Team vast te leggen die vooral voor nieuwe teamleden nuttig is. Een nieuw teamlid start met het lezen van de Wiki en is zo snel op de hoogte van de gemaakte afspraken, werkwijzes, etc.
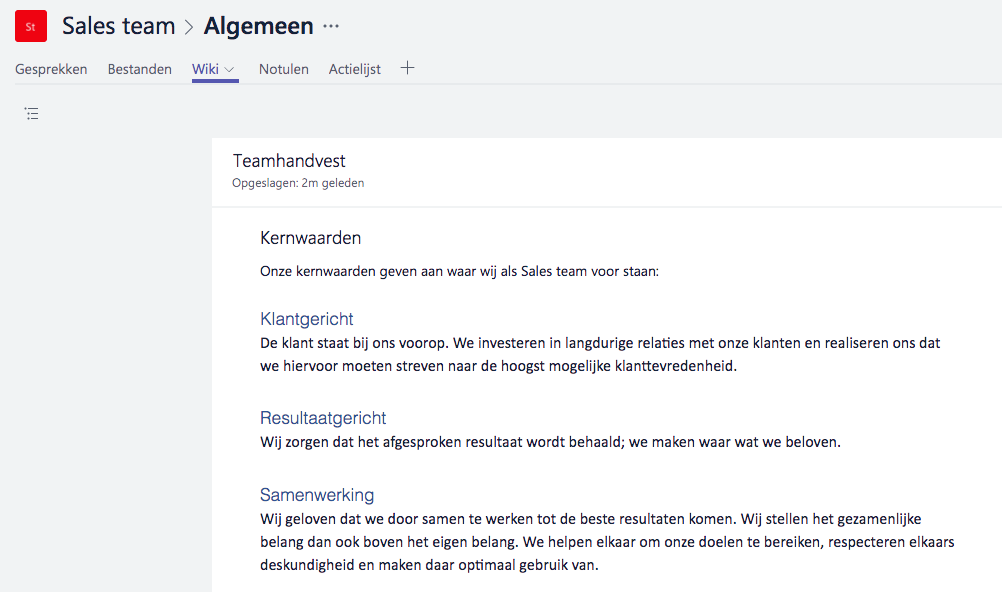
Ieder kanaal binnen Microsoft Teams heeft standaard een tabblad met de naam “Wiki”. Wanneer je een Wiki niet nodig hebt, kun je deze natuurlijk verwijderen.
Gebruik je een bepaald Excel-, Word- of PowerPointbestand veel in je team? Dan kun je dit natuurlijk delen via het tabblad “bestanden”. Maar als je direct toegang wilt hebben, kun je er ook een apart tabblad van maken. Het bestand is dan direct toegankelijk en te bewerken:
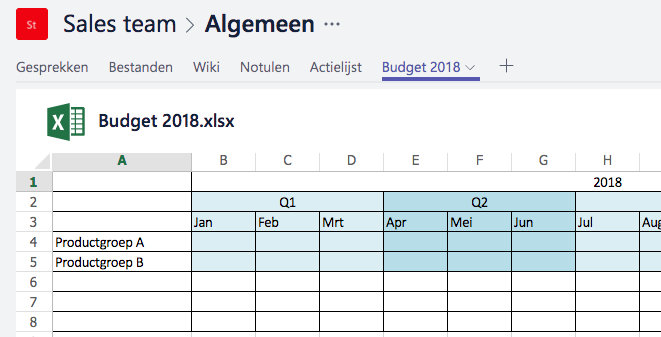
PowerBI is een krachtige tool om data te analyseren en te presenteren op overzichtelijke interactieve dashboards. Er zijn vele honderden koppelingen met populaire bedrijfsapplicaties beschikbaar waardoor je met PowerBI een dashboard kunt maken op basis van de data die voor jouw team belangrijk is.
Door een PowerBI tabblad te maken, kun je het dashboard met de KPI’s voor jouw team direct vanuit Teams toegankelijk maken.
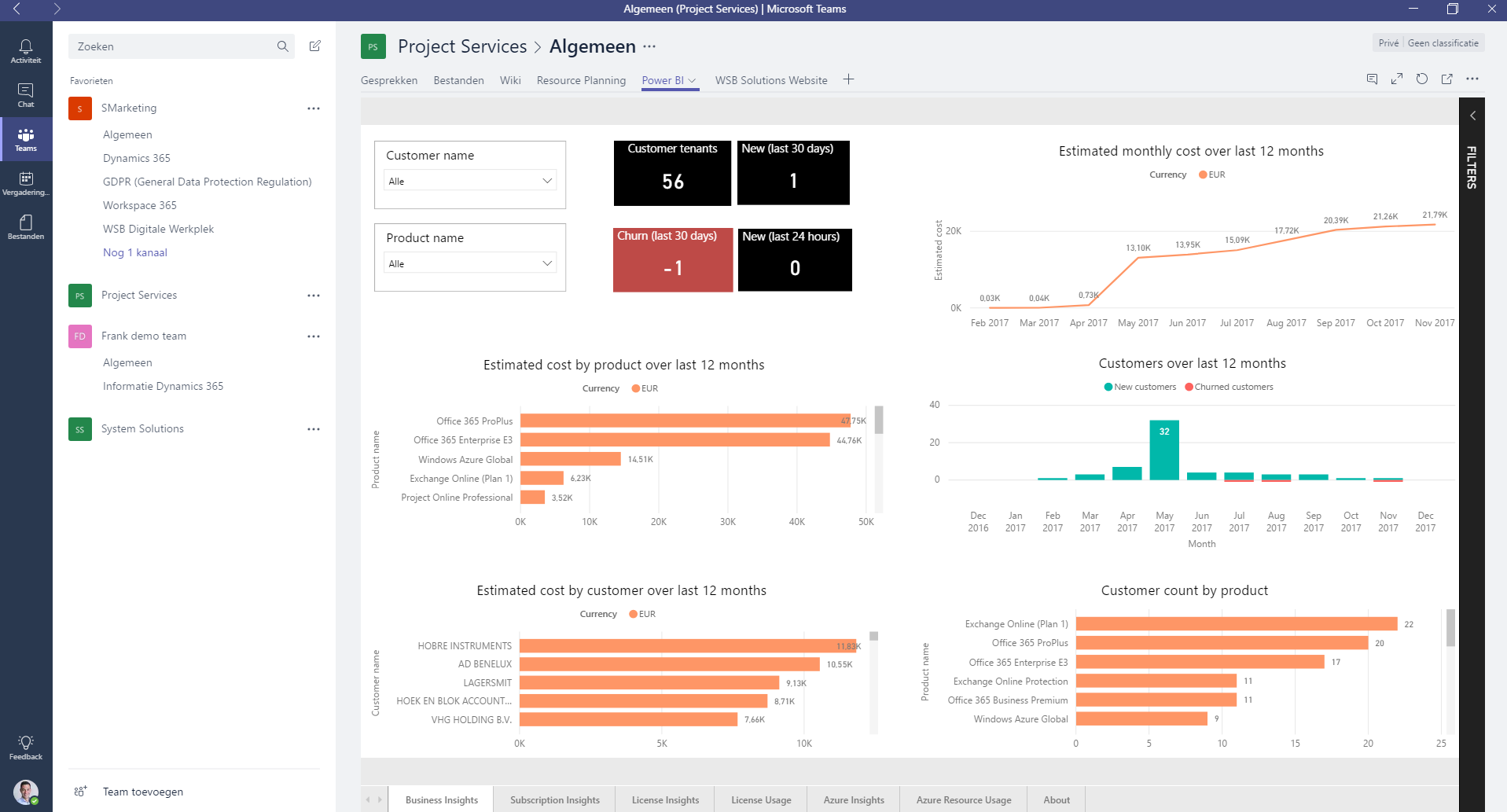
Wanneer je Teams eenmaal gebruikt, zul je merken dat je veel minder tijd kwijt bent aan email. Toch kan het voorkomen dat je een email ontvangt die je met je team wilt delen. Je wilt deze email dan natuurlijk niet doormailen naar alle teamleden maar delen in Teams. Dat kan, want ieder kanaal heeft zijn eigen emailadres. Om het emailadres van een kanaal op te halen, klik je op de drie puntjes achter de kanaalnaam. Wanneer je de email doorstuurt aan het daarna getoonde emailadres, verschijnt de email in de gesprekshistorie als een chatbericht.
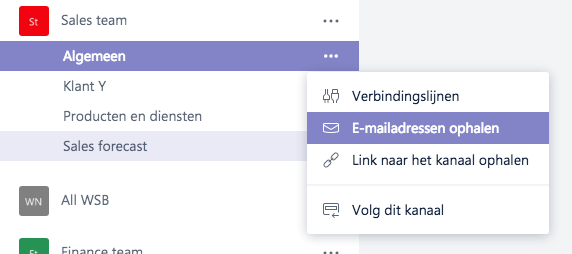
Teams is beschikbaar als een app voor zowel Windows als Mac. Ook kan Teams gebruikt worden vanuit een browser. Dit zijn de beste opties als je op kantoor of thuis werkt. Maar als je veel onderweg bent, is het handiger om Teams op je smartphone te zetten. Voor zowel iOS als Android is een Teams app beschikbaar. Je kunt deze gratis downloaden vanuit de Apple AppStore of Google Play.
In mijn volgende blog ga ik in op de koppelingen die Microsoft Teams heeft met andere Microsoft Office 365 producten en applicaties van andere leveranciers.