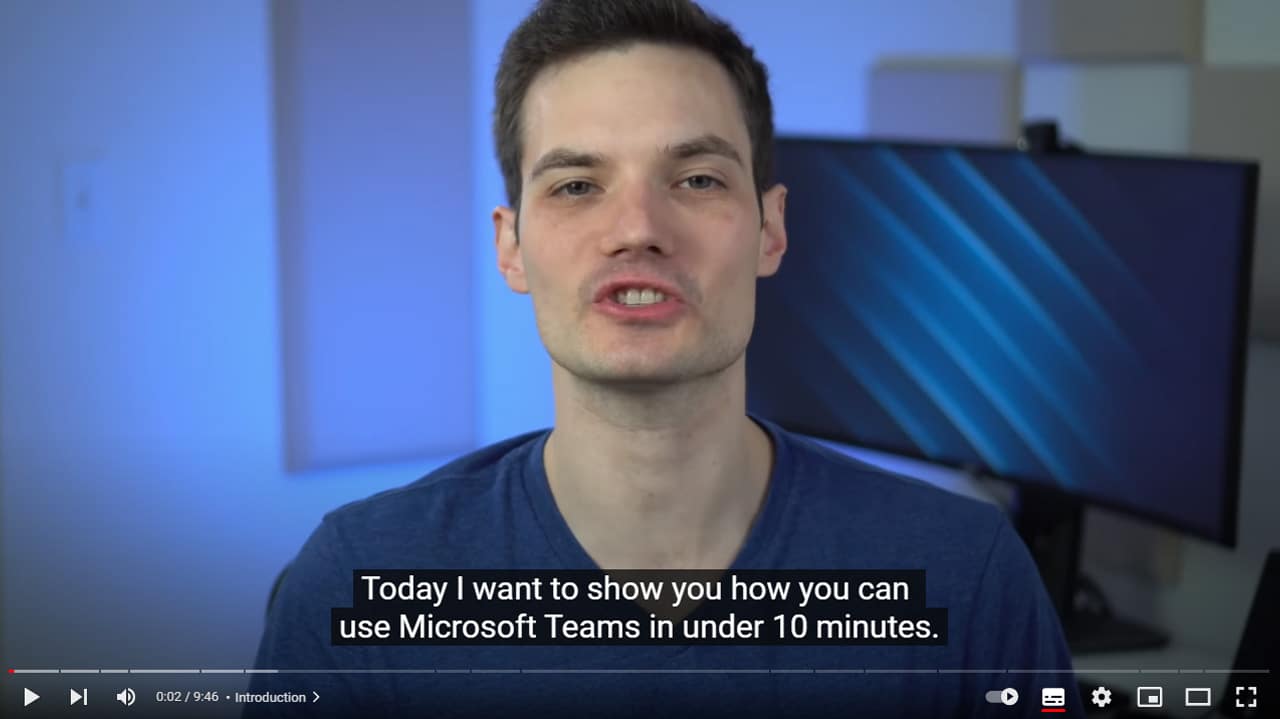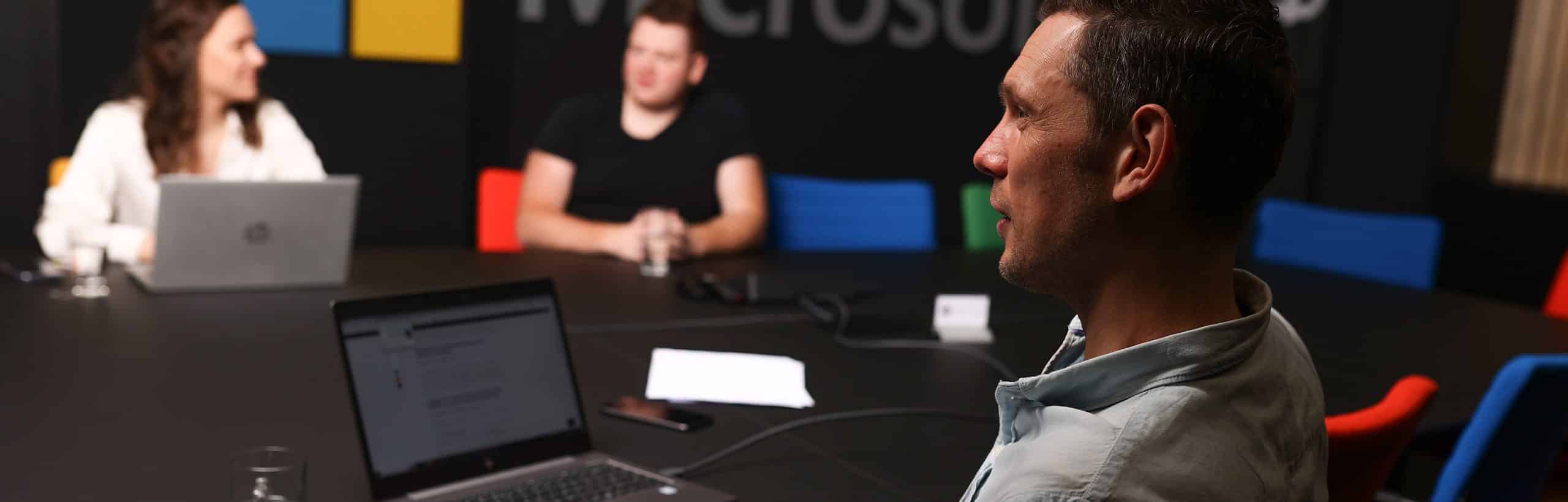
Microsoft Teams:
It's all about teamwork
Bel, chat, vergader en werk virtueel samen in één app met Microsoft Teams
Bel, chat, vergader en werk virtueel samen in één app met Microsoft Teams
Wil je de samenwerking binnen jouw organisatie verbeteren en het onderlinge e-mail-verkeer (flink) verminderen? Ontdek dan Microsoft Teams.
Microsoft Teams is een applicatie die (teams in) bedrijven helpt efficiënt samen te werken. Het maakt het mogelijk om op een veel efficiëntere (en leukere!) manier samen te werken binnen afdelingen, projectteams en hele bedrijven.
Als je Teams gaat gebruiken, zul je zien dat:
– het e-mailverkeer drastisch omlaag gaat,
– medewerkers gezamenlijk in documenten gaan werken
– en slimmer gaan vergaderen.
We kunnen er veel meer woorden aan vuil maken, maar beelden zeggen meer dan 1000 woorden, bekijk daarom alle mogelijkheden van Teams in de video hiernaast.
Teams is onderdeel van Microsoft 365 waardoor het nog makkelijker wordt om samen te werken in teams. Bestanden die je in bijvoorbeeld Word, Excel en PowerPoint maakt, deel je heel eenvoudig direct binnen Teams. Dat scheelt iedereen heel veel e-mail. En vanuit Teams kan iedereen direct aan de documenten werken. Super handig.
Microsoft Teams is gratis en biedt in combinatie met de andere Microsott 365 applicaties (maar ook andere niet Microsoft-applicaties!) ongeëvenaarde mogelijkheden. Het bevat alle tools die nodig zijn voor efficiënt (samen)werken vanuit de cloud.
Op ons YouTube kanaal vind je tal van video’s over Microsoft Teams. Hieronder een selectie van 6 video’s.
Nee. Als je zzp’er bent, of een hele kleine organisatie waar niet of nauwelijks wordt gewerkt in afdelingen of projectteams, is Microsoft Teams niet geschikt. Maar als jouw organisatie wat groter is en met meerdere mensen in teams en projecten werkt, is Teams een ideale applicatie om de samenwerking en efficiency in jouw organisatie beter te stroomlijnen en te vergroten.
Meldingen