
Microsoft 365 heeft een nieuwe functie: Stemknoppen in Outlook. U kunt eenvoudig peilingen maken door stemknoppen toe te voegen aan e-mails. De ontvangers van de mail kunnen reageren op de peiling en de resultaten kunt u in Outlook zien of exporteren naar Excel.
Om stemknoppen toe te voegen heeft u een Microsoft Exchange Server-account nodig.
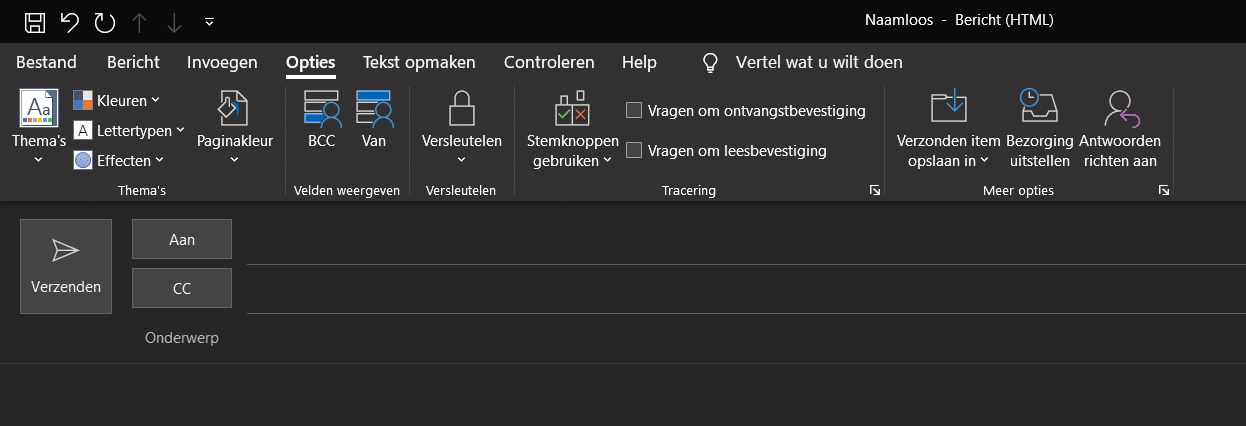
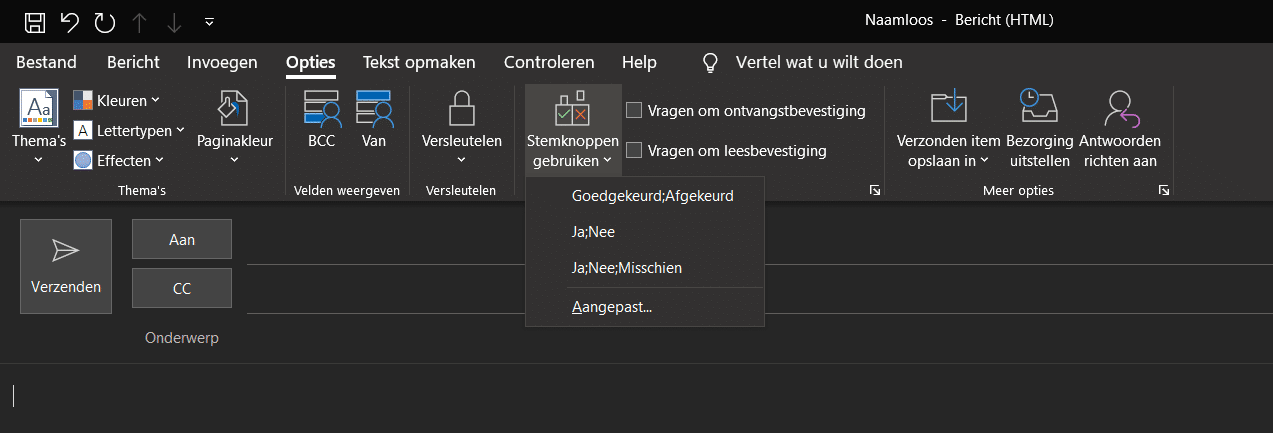
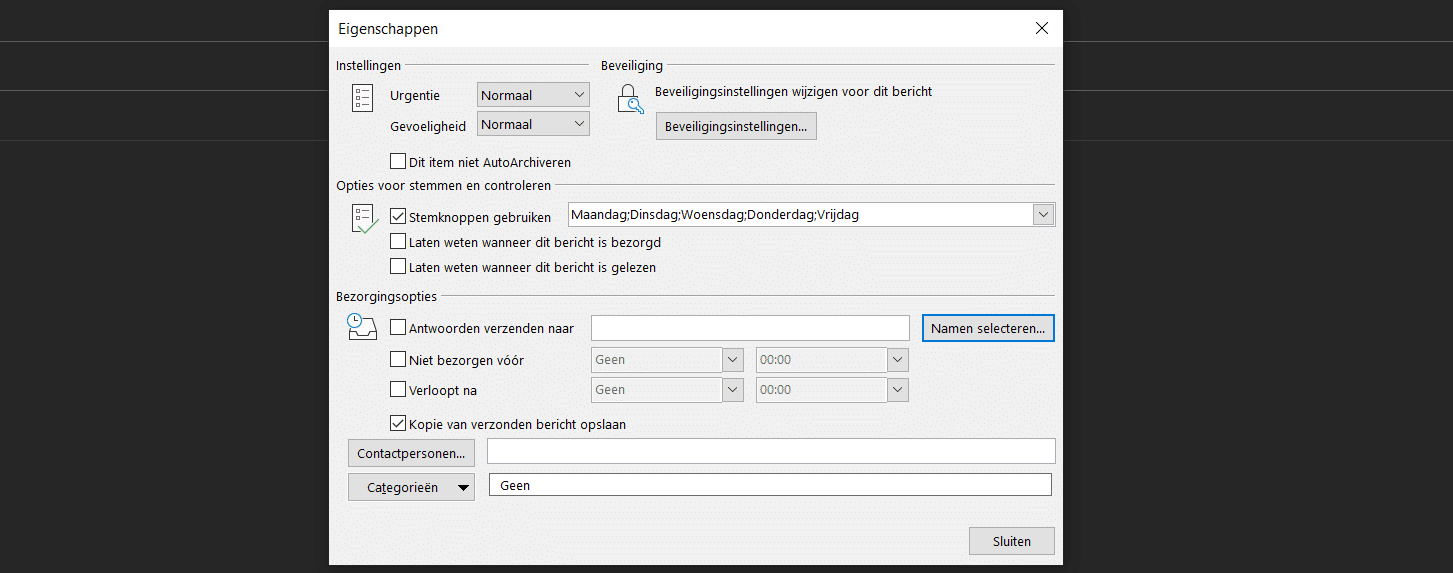

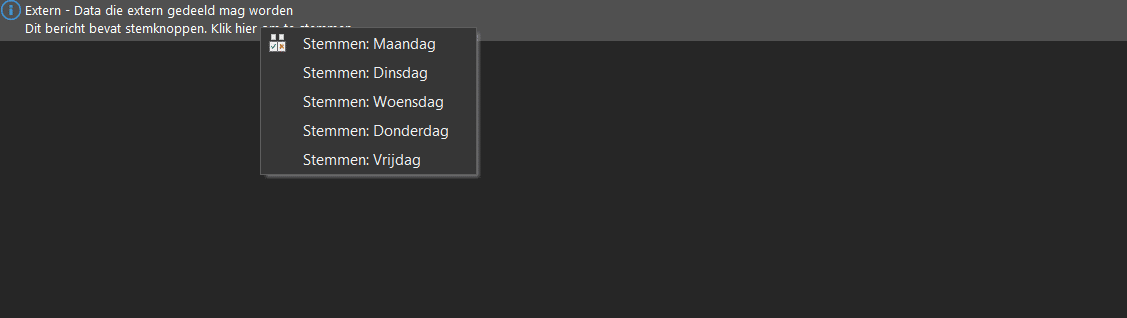
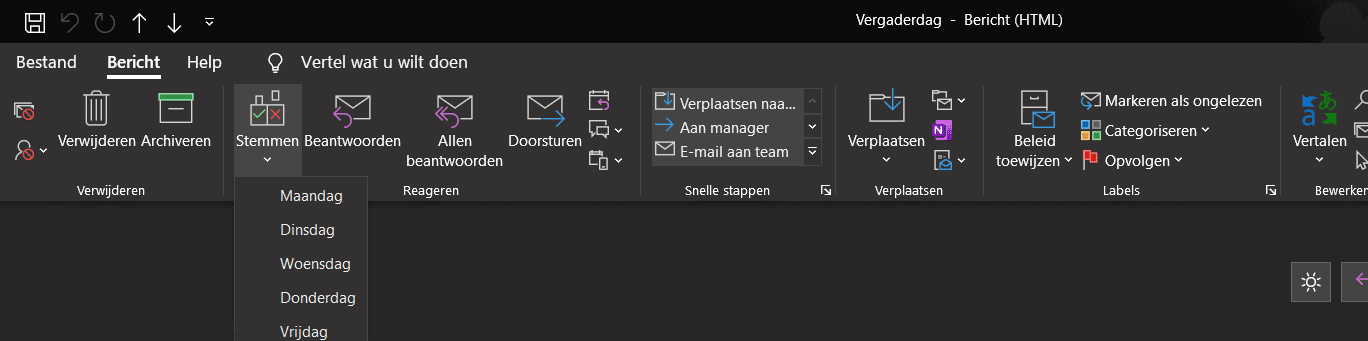
Let op: Een ontvanger kan alleen reageren op een stemknop met een Outlook account.

Vul het formulier in en Maurice neemt binnen 24 uur contact met je op. Geen verplichtingen, wel een eerlijk advies.
Meldingen