
Rapporteren is noodzaak. Er is sturingsinformatie nodig om uw bedrijf goed te runnen. Welke klanten hebben een extra bezoek nodig, welke leveranciers kosten me te veel of wat is doorlooptijd van mijn voorraad? Iedereen is zich er wel van bewust dat een goede rapportage tijd (en dus geld) kost. Er moet bepaald worden wat er gerapporteerd moet worden, het rapport moet worden ontwikkeld en het rapport moet elke maand gedraaid worden. Het resultaat is een periodiek rapport dat netjes elke maand op het bureau van het management ligt.
Maar toen…
Vaak zien we dat de rapportages nog in Excel of op data van Excel gebaseerd zijn. De rapporten zijn in het verleden een keer gemaakt en zijn als inventaris met het bedrijf meegekomen.
Als we kijken wat er elke maand moet gebeuren voordat het rapport klaar is, wordt er een aardige beerput opengetrokken. Elke maand zit iemand, vaak die dure boekhouder, een dag lang te werken aan het rapport. Hierbij is hij of zij bezig met het handmatig kopiëren van data in Excel, iets wat veel tijd kost en kans op fouten vergroot. Elk mens maakt immers fouten. En als een bedrijf veel data heeft (wat al snel het geval is), is er ook veel wachttijd aan verbonden tussen elke actie die hij uitvoert. Redelijk frustrerend vaak. Het meest vervelende is, dat dit proces elke maand herhaald moet worden. Tijd die medewerkers beter aan wat anders kunnen besteden.
Om tenslotte nog maar te zwijgen over het feit dat de kennis over het opstellen van het rapport vaak bij één persoon ligt. Als deze ziek is of onverwacht het bedrijf verlaat, ligt er een grote uitdaging voor het bedrijf.
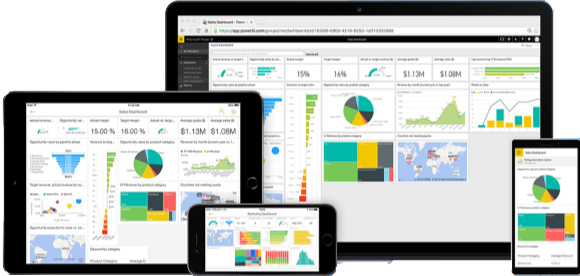
De oplossing voor veel van deze problemen ligt in de aanschaf van rapportagesoftware, een Business Intelligence Tool. BI Tooling wordt vaak omschreven als een middel om data te analyseren zodat er betere bedrijfsbeslissingen gemaakt kunnen worden.
De kracht van BI Tooling ligt in het automatiseren van de gebruikershandelingen. Je ontwikkelt eenmalig een rapport en daarna hoef je het rapport alleen nog maar met één druk op de knop te verversen. Dit scheelt elke maand zeeën van tijd en de kans op fouten wordt tot (bijna) nul gereduceerd. Ook kan indien aangemaakt, iedereen die er toegang toe heeft het rapport verversen en gebruiken en ben je dus niet meer afhankelijk van die één specialist binnen de organisatie.
Als je googlet naar BI tools vind je er nogal wat: Crystal Reports, Sisense, Looker, icCube en nog veel meer BI tools.
Wij maken bij WSB Solutions gebruik van Microsoft Power BI. Hier zijn een tweetal specifieke reden voor:
Ten eerste is het, zoals de naam al verklapt, een Microsoft product. Hierdoor is Power BI naadloos te integreren met de andere Microsoft applicaties, zoals bijvoorbeeld Business Central en Microsoft Teams. Daarnaast is Power BI onderdeel van Microsoft 365.
Door deze integratie kun je eenvoudig verbinding maken met deze producten, maar ook om je rapportage uiteindelijk te tonen in de andere applicaties. Hierdoor zijn de rapportages geen statisch verhaal meer, maar een werkelijk onderdeel van de dagelijkse bedrijfsvoering.
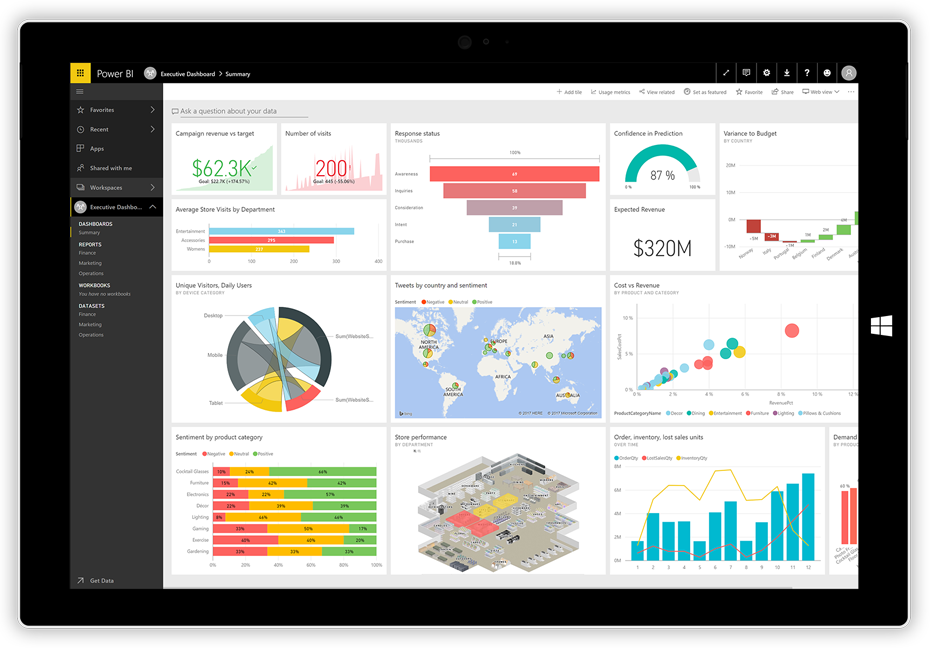
Voor het maken van rapportages gebruiken we bij WSB Microsoft Power BI
Ten tweede heeft Power BI heel veel mogelijkheden om rapportages uit te breiden en te verbeteren. Zo is praktisch elke database beschikbaar voor Power BI als je daar toegang tot hebt. Of je nu verbinding wilt maken met je ERP-database, een Excel-bestand, Google Analytics of LinkedIn, er is een connectie mogelijk. Ook maakt het niet uit of de data lokaal of in de cloud staat. Doordat je verbinding kan maken met meerdere bronnen, versterkt dit ook de output van je rapport. Waar je voorheen meerdere rapportages moest maken of inzien om alle informatie van bijvoorbeeld je klant te weten, kan dit met Power BI in één gecombineerde rapportage.
Als laatste wil ik het gebruikersgemak van Power BI aanstippen. Omdat het een Microsoft product is, zal je veel overeenkomsten zien met Word en Excel, producten die we dagelijks gebruiken. Maar ook de intuïtieve interface zorgt ervoor dat gebruikers (en dan bedoel ik niet degene die het rapport ontwikkelen) zelf makkelijk en snel een rapport kunnen passen. Dit middels handige drag-and-drop functionaliteiten en ondersteuning in het pakket bij het gebruik. Zolang de data gereed is, kan de visualisatie door bijna iedereen gemaakt of aangepast worden naar eigen gebruik.
Please accept marketing-cookies to watch this video. Ervaar Power BI in anderhalve minuut
Het vervangen van de huidige rapportages is vaak de eerste fase in een traject om rapportages over te zetten naar Power BI. De praktijk leert dat een rapportage waar één dag in de maand aan wordt besteed, binnen 4 tot 6 uur gemaakt is en daarna met een druk op de knop op elk moment te verversen is met nieuwe data.
Met alleen deze fase kunt u al flink wat tijd en zorgen besparen. Maar doordat u nu de rapportage in Power BI hebt, kunt u nog een paar stappen verder gaan. Hierbij een grijp uit de mogelijkheden:
Je hebt je eerste Power BI rapport ontwikkeld. Je bent er hartstikke trots op. Je hebt er veel tijd in gestoken (het was immers de eerste keer en alle begin is moeilijk), maar het resultaat mag er zeker zijn. Wat nu? Want de volgende stap is dat je collega’s, manager, directeur of noem maar op, ook met dit rapport aan de slag gaan. Je hebt dit rapport immers gemaakt om bijvoorbeeld tijdsbesparing te creëren of nieuwe inzichten te verkrijgen in je bedrijfsvoering. Van belang voor het hele bedrijf, maar dan moeten ze het rapport wel gaan gebruiken. Hoe pak je dit aan?
Om dit in gang te zetten, is het van belang om twee punten in de gaten te houden.
1. Willen mijn collega’s het rapport gaan gebruiken?
2. Hoe gaan ze het rapport gebruiken?
Laten we toch gelijk een derde punt benoemen voor de zekerheid (lesje uit de praktijk):
3. Wat gebeurt er als mijn collega’s het rapport gaan gebruiken?
Het meest vervelende geval zal zijn, dat als je een rapport ontwikkeld hebt wat veel moeite gekost en het wordt uiteindelijk niet gebruikt. Dat terwijl je zelf zeer tevreden was met het resultaat. Vervolgens kan het hele Power BI traject in de prullenbak en wordt er niet meer naar gekeken.
Dit is gelukkig te voorkomen!
Hiervoor een paar tips:
Pols welke rapportages het meeste tijdswinst opleveren. Dit kan zijn omdat A, het opstellen van een rapport veel te lang duurt of B, omdat de verkregen informatie direct tijdswinst, kostenbesparing of omzetverhoging oplevert.
Door snel de meerwaarde te zien van een rapport wordt het al snel makkelijk gebruikt en geaccepteerd. Collega’s hebben meer tijd voor andere werkzaamheden of zien direct meer resultaat.

Laat je collega’s snel de meerwaarde zien van je Power BI rapporten. Daar worden ze blij van.
Hou het rapport, zeker bij de eerste oplevering, simpel en makkelijk te gebruiken. De gebruikers hebben waarschijnlijk nog niet eerder gewerkt met Power BI en zijn nog gewend aan hun huidige rapportages en/of werkwijzen.
Probeer als het mogelijk is bestaande rapportages zo veel mogelijk het zelfde te laten uit zien in Power BI. Dit maakt de overstap makkelijker te overzien. Plaats natuurlijk wel een paar kleine ‘teasers’ in het rapport van wat Power BI uiteindelijk allemaal kan. Denk hierbij aan een paar mooie visualisaties waar grafisch mee gefilterd kan worden.
Kom niet uit het niets met jouw rapport die de wereld om gaat draaien. Betrek je collega’s vooraf (wat is de behoefte, wat mis je, wat kost veel tijd) en houd ze ook op de hoogte tijdens de ontwikkeling van het rapport. Hierdoor hebben je collega’s het gevoel ook te hebben geholpen aan het eindresultaat. En daar willen ze dan wel mee aan de slag.
Maak het hele verhaal af door je rapport centraal te presenteren aan je collega’s, zodat iedereen het resultaat ziet en eventueel direct feedback geven.
Je hebt je collega’s overtuigd dat ze het rapport gaan gebruiken. Maar nu is de vraag hoe ze het gaan gebruiken. Power BI kent veel mogelijkheden om een rapport in te zien, maar ook om getriggerd te worden om een rapport te openen.
Dit zijn zoveel mogelijkheden dat ik die onderaan deze blog zal toelichten.
Als je een rapportage lanceert denk je natuurlijk eerst aan de resultaten waarvoor je het rapport initieel hebt ontwikkeld, namelijk meer winst & efficiency binnen je bedrijf.
Maar er liggen nog een paar gevaren op de loer. Dit kunnen valkuilen voor je worden als je hier geen rekening mee houdt. Zelf ben ik hier al in gevallen (maar gelukkig ook uitgeklauterd), maar dit wil ik jullie besparen.
Wees niet geheel ongerust nu, want waar gevaren zijn liggen ook kansen. En de kansen kunnen we mooi beetpakken voor een nog beter eindresultaat.
Power BI kan alle data naar boven halen en zal dat ook zonder inmenging doen. De kans is er binnen elk bedrijf dat de data niet klopt. Dit brengt jouw rapport en dus indirect jij naar boven!
Dit kan basale data zijn, maar ook informatie dat een directe collega minder goed presteert dan verwacht of dat bijvoorbeeld het sales-proces toch niet zo soepel loopt als dat we dachten.
Maak je collega’s (maar ook niet te vergeten je leidinggevende/directie) hier van te voren bewust van. Beoordeel de resultaten eerst zelf goed, voordat je deze ‘blind’ openbaar maakt. Dit voorkomt achteraf scheve gezichten.
De kansen liggen er nu wel om dit aan te pakken en je bedrijf beter te laten presteren.
Als je collega’s door gaan hebben wat er allemaal kan binnen Power BI, zullen ze ook steeds meer willen en gaan eisen van de rapporten. Houdt er van te voren rekening mee dat deze behoefte / vragen gaan komen en plan hier tijd voor in. Als het mogelijk is, spreek een periodieke evaluatie af met je collega’s waar je in één keer de nieuwe wensen en eisen bespreekt. Hierdoor voorkom je dat telkens losse vragen worden gesteld of dezelfde vraag meerdere keren.
Dat je collega’s nieuwe wensen hebben is wel een teken dat ze de winst van je rapportages inzien en dat ze het nog meer willen gebruiken. Pak deze kans!
Rapportages worden veelal ontwikkeld om KPI’s en knelpunten te meten. Als door goed gebruik van je rapportage een KPI altijd behaald wordt of een knelpunt verdwijnt, komt automatisch de behoefte naar boven om een nieuwe KPI te gaan meten of het volgende knelpunt op te gaan pakken. Het rapport is altijd in ontwikkeling.
Om even kort naar wat theorie te verwijzen: je Power BI rapportages passen perfect in de kwaliteitscirkel van Deming in de ‘check’-fase.
Als je rapportages in het proces gebruikt worden, ben je dus 100% bezig met de kwaliteit van je bedrijf te verbeteren en wordt er niet gerapporteerd om maar te rapporteren.
Ga dus zo door!
Tot nu toe hebben we het gehad over het gebruik van de Power BI rapportages en de gevaren en kansen daaromtrent. Dit hebben we behandeld aan de hand van onderstaande vragen:
1. Willen mijn collega’s het rapport gaan gebruiken?
2. Hoe gaan ze het rapport gebruiken?
3. Wat gebeurt er als mijn collega’s het rapport gaan gebruiken?
Tijd om dieper op punt 2 in te gaan. We kijken naar de beste methodes om ervoor te zorgen dat uw collega’s het Power BI rapport ook echt gebruiken.
We beginnen met een aantal vragen die je jezelf en je collega’s kan stellen:
De vragen hierboven zijn puur gericht op het gebruik van Power BI rapportages. Wat net zo belangrijk is, is om te beoordelen hoe gebruikers hun informatie (willen) ontvangen.
Hiervoor maken we grofweg onderscheid in twee methoden:
1. Push methodiek
2. Pull methodiek
Natuurlijk zien hier ook middenwegen in te vinden, maar laten we deze methoden eens apart bekijken.

Bij de push methodiek wordt de informatie de kant van de gebruiker opgestuurd. De gebruiker krijgt hier een melding van en besluit wel of niet te acteren op de melding.
Praktische voorbeelden van zijn pop-ups van nieuwe mails, geluidalerts bij nieuwe berichten op je telefoon, een direct belletje van een klant of een collega die aan je bureau staat.
Middels de pull methodiek is de gebruiker zelf verantwoordelijk wanneer hij of zij de informatie benaderd. De gebruiker bepaalt zelf periodiek tijdstippen wanneer er naar de informatie gekeken wordt of werkt in een periode een takenlijstje af.
Denk hierbij aan issues op een callcenter die op prioriteit worden afgewerkt, een boodschappenlijstje waarmee je één keer in de week naar de winkel gaat of een actielijst in Excel.
Waar de push methode zeer interactief en reactief is, is de pull methode veel meer geënt op een gestructureerde manier van werken waar de gebruiker verantwoordelijk is voor zijn eigen taken.
Welke methode gebruikt wordt, hangt echt af van je eigen voorkeuren en/of de keuze van het bedrijf waar je in werkt. De ene methode is namelijk niet direct beter dan de andere. De één vindt het namelijk prettig werken om van elk bericht direct op de hoogte gehouden te worden en zal het afwerken van een takenlijstje vergeten. Dit terwijl de andere veel te veel afgeleid wordt door alle prikkels van de meldingen en beter werkt door het periodiek afwikkelen van de openstaande punten.
Beide methoden worden door Power BI ondersteund. Je kunt van elke wijziging direct op de hoogte gehouden worden of het kan voldoende zijn dat het rapport alleen maar online beschikbaar is en dat je deze elke week beoordeeld.
Zo, dat was dat. Nu over op de delingsmogelijkheden van Power BI.
Power BI heeft een Desktop versie en een Cloud versie in het Microsoft 365 portaal. De ontwikkeling van het rapport zal voornamelijk in de Desktop versie uitgevoerd worden.
Is het voldoende dat vervolgens gebruikers op bijvoorbeeld een gedeelde schijf het rapport kunnen benaderen? Dan is de Desktop versie meer dan genoeg. Let op: gebruikers dienen dan zelf het rapport te openen en te verversen (ter info: pull) of je dient ze handmatig via e-mail te informeren als jij het rapport ververst is en er nieuwe data is (push).
Wil je dat de rapportage online beschikbaar is en/of via de Power BI app, dan dien je de rapporten naar de Cloud te publiceren.
Dan dienen jij en collega’s wel een Power BI Pro licentie geactiveerd te hebben in je licentie. Power BI Desktop kan daarentegen zonder licentie gebruikt worden. Ook als je alleen je eigen rapporten online wilt inzien, kan dit nog zonder Power BI Pro licentie.
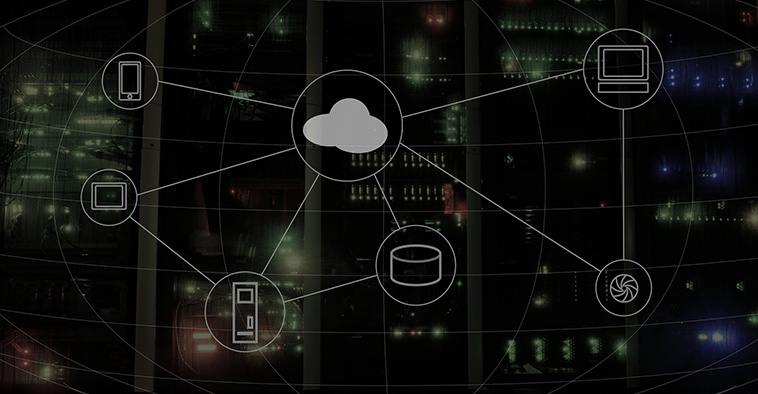
Eigenlijk is deze vraag al hierboven beantwoord. Is het afdoende dat gebruikers op een terminal server of Citrix omgeving kunnen inloggen en daar hun rapport lokaal kunnen openen, kan dit via de Desktop variant.
Het openen via een webbrowser kan in het Microsoft 365 portaal na publicatie van het rapport. Ditzelfde geldt voor het openen via de app op een tabblad of telefoon.
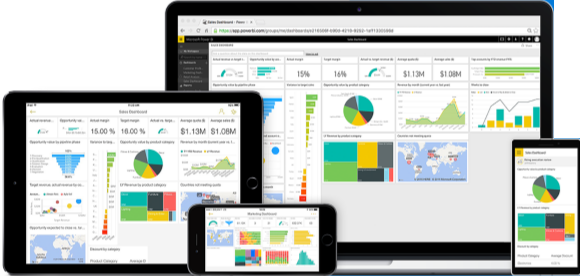
Vanuit de Desktop variant kunnen gebruikers via een knop ‘Verversen’ zelf de recentste data ophalen. Als de gebruikers geen rechten hebben op de data, kan jij als beheerder dit ook zelf handmatig uitvoeren. Dit is echter niet te adviseren.
Als je je data in de Cloud hebt staan, wordt deze zonder inrichting niet automatisch ververst. De handmatige actie hiervoor is om je Power BI rapport lokaal te verversen en opnieuw te publiceren naar de Cloud.
Als je alleen maar koppelt met online databases, kan je ook vanuit Microsoft 365 je data verversen. Indien je koppelt met een lokale database is dit echter niet mogelijk.
Hiervoor is natuurlijk wel een oplossing: de Power BI Gateway. Deze dien je vanuit Microsoft 365 te installeren in dezelfde omgeving als waar je lokale databases staan. In de Gateway kan je vervolgens de connecties met je lokale databases definiëren en een link leggen met je online rapportages. Hierna is het sowieso mogelijk om je data handmatig in Microsoft 365 of in de app te verversen.
Ook kan je per dataset instellen dat deze periodiek ververst worden. Per week, per dag of bijvoorbeeld om de vier uur. Voor veel financiële rapportage is een dagelijkse verversing meer dan voldoende, terwijl rapportages over de huidige stand van de voorraad door de dag heen ververst dienen te worden. Zeker als je deze rapportages op je afdeling presenteert op een groot beeldscherm.
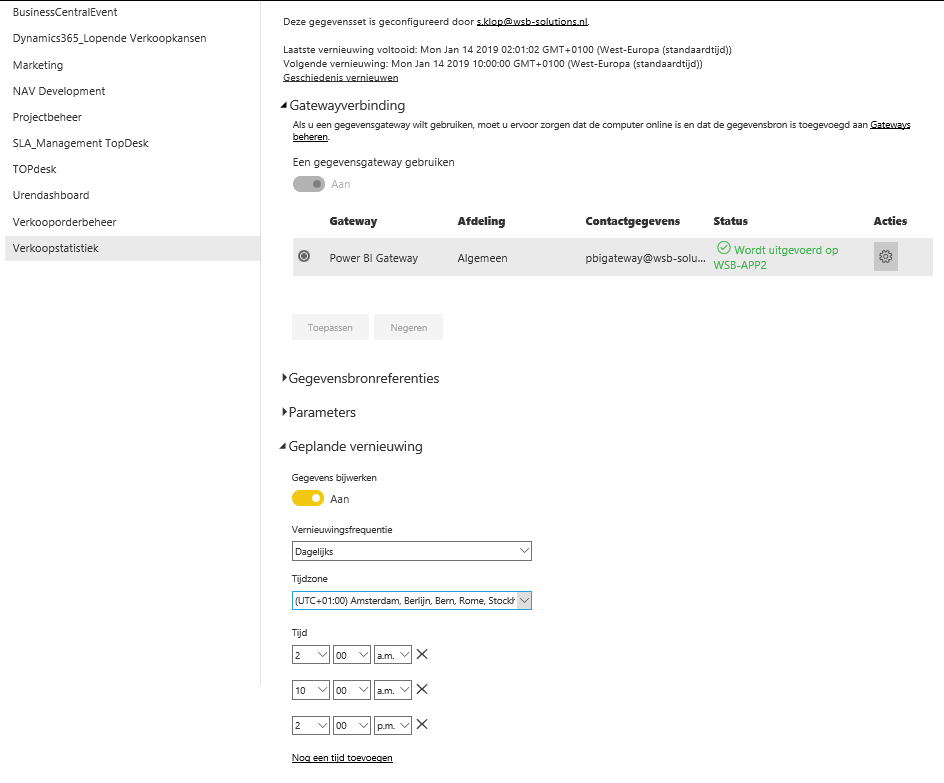
Power BI Gateway
Als gebruikers vooral werken via de pull methode (op vaste tijdstippen / periodiek naar het rapport kijken) is een dagelijkse verversing vaak meer dan voldoende. Gebruikers openen het rapport (lokaal of online) en kunnen zelf ook het rapport verversen bij openen. Let op dat het verversen dan niet te lang duurt wanneer je veel data in je rapport gebruikt.
Indien gebruikers echt getriggerd dienen te worden, is een periodieke verversing noodzakelijk. Als dat ingesteld is, kun je gebruikers laten abonneren op het rapport zodat ze bijvoorbeeld eenmaal per dag een mailtje krijgen als het rapport ververst is. Ook kan je een waarschuwing instellen op een KPI en gebruikers proactief berichten wanneer de KPI bereikt is.
In de Cloud versie is het ook mogelijk om een dashboard van je Power BI rapportages te maken. In het dashboard maak je een overzicht van je belangrijke KPI’s en grafieken. Dit kan informatie van één rapport zijn, maar je kan ook visualisaties van meerdere rapporten combineren. Ideaal om een totaaloverzicht van alle afdelingen voor je MT te maken. De dashboards worden vervolgens ook gebruikt op de app. Vanuit het dashboard heb je de optie om weer door te klikken naar de onderliggende rapporten voor detailinformatie.
Naast alle bovenstaande mogelijkheden blijft het gelukkig altijd nog mogelijk om vanuit Power BI de data eenmalig te exporteren naar Excel, PDF of een PowerPoint presentatie. Dit kun je doen om de overstap naar Power BI voor gebruikers makkelijker te maken of toch die ene collega die niet zo handig is met computer te blijven informeren. En soms is het gewoon makkelijk om een fysieke afdruk van een rapport te hebben. Of om een momentopname van je bedrijfsvoering te creëren.
 Het is vanuit Power BI mogelijk de data te exporteren naar onder andere PDF
Het is vanuit Power BI mogelijk de data te exporteren naar onder andere PDF
Heel veel mogelijkheden dus om je Power BI rapport te delen met je collega’s. De truc is om vooral simpel te beginnen (alleen lokaal) en dit stap voor stap uit te breiden naar een meer automatische deling en beschikbaarheid van je rapporten. Dit maakt het voor jezelf en je collega’s allemaal beter te behappen!

Het is een vrij lange blog geworden. Ik ben me ervan bewust dat het veel informatie was, maar ik hoop dat het u echt verder helpt.
Meldingen
