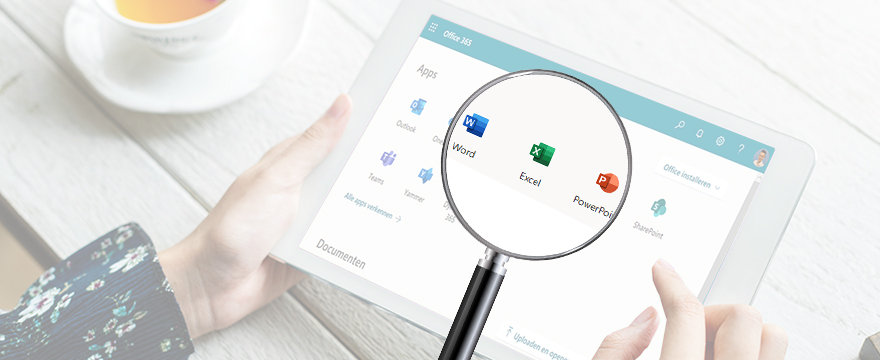
Iedereen kent Word, Excel en PowerPoint en we hebben er allemaal wel eens mee gewerkt. De versies in Office 365 maken het opstellen, bewerken en delen van Word-, Excel- en PowerPoint-bestanden nog gemakkelijker. In dit artikel een aantal handigheidjes om nog meer uit deze programma's te halen.
In dit artikel gaan we uit van Word, Excel en PowerPoint zoals dat in Office 365 wordt aangeboden. Omdat deze continu wordt geüpdate kunnen we hier niks zeggen over een versienummer.
Genoeg introductie. Op naar de handigheidjes / tips. We beginnen met Word.
Word in Office 365 kent allerlei slimme manieren om u te helpen met uw document. Zo kent het de zogenaamde Word Onderzoek waarin gemakkelijk naar informatie over elk denkbaar onderwerp gezocht kan worden. De bronnen die Word Onderzoek gebruikt zijn rechtstreeks vanuit uw Word bestand bereikbaar en met één klik toe te voegen. Tevens kent Word 2016 de Schrijfassistent. Deze helpt niet alleen met spelling en grammatica, maar geeft ook suggesties voor de schrijfstijl. Zo wordt het schrijven van een goede tekst een makkie.

Door de integratie met OneDrive voor Bedrijven, SharePoint en Teams is het gemakkelijk om samen te werken aan documenten. Er kan gechat worden en met de functie Wijzigingen Bijhouden kan iedereen wijzigingen aan de tekst, lay-out en opmaak zien.
Werkt u niet tegelijk aan hetzelfde document, dan gebruikt u de functie Deel Informatie. Hiermee nodigt u met een enkele klik anderen uit om uw documenten te bekijken of te bewerken. Toegangsmachtigingen zijn eenvoudig te beheren en u ziet direct wie er aan een document werkt. En door een verbeterde versiegeschiedenis kunt u gemakkelijk terugkeren naar eerdere concepten.

Word staat bekend als tekstverwerkingsprogramma, maar werd en wordt vaak gebruikt om documenten op te maken. De mogelijkheden daarvoor zijn in Office 365 flink uitgebreid waardoor u documenten op de gewenste manier kunt ontwerpen.

Ook een handige nieuwe optie: het openen en bewerken van PDF-bestanden. Open een PDF in Word en bewerk inhoud, zoals alinea’s, lijsten en tabellen, alsof alles in Word is gemaakt. Nadat u uw wijzigingen hebt doorgevoerd, kunt u alles opslaan als PDF of als een Word-document.
