
Wist u al dat je met Microsoft Teams een webinar kan geven? Als je Teams gebruikt voor het opzetten van je webinar, heb je geen losse webinarsoftware meer nodig. Daarnaast kun je met Teams kiezen om je webinar alleen beschikbaar te maken binnen de eigen organisatie, of ook voor externe.
Het opzetten van een webinar is eenvoudig, maar voordat je dat kunt doen moeten er eerst een paar instellingen worden uitgevoerd in het Teams Beheercentrum. Dit moet de beheerder van je Office omgeving doen.
– Ga (als beheerder van de Office omgeving dus) naar https://admin.teams.microsoft.com
– Ga daar naar Vergaderingen (Meetings) en kies daarna Beleidsregels voor livegebeurtenissen (Live Events policies)
– Hier kun je de instellingen aanpassen die nodig zijn voor het geven van webinars. Zet ‘Plannen toestaan’ en ‘Transcriptie voor genodigden toestaan’ beide op Aan. Kies bij ‘Wie kan deelnemen aan gepland livegebeurtenis’ Iedereen en kies bij ‘Wie kan een gebeurtenis vastleggen’ voor Altijd opnemen. Met de laatste instelling zorg je ervoor dat het webinar automatisch wordt opgenomen. Handig voor als je het webinar later nog eens wilt terugkijken of op YouTube wilt zetten.
Nu de instellingen goed staan, kunnen we het webinar gaan aanmaken.
Ga naar je agenda in Teams en klik rechtsboven op het drop down pijltje naast ‘Nieuwe vergadering’ en kies ‘Webinar’.
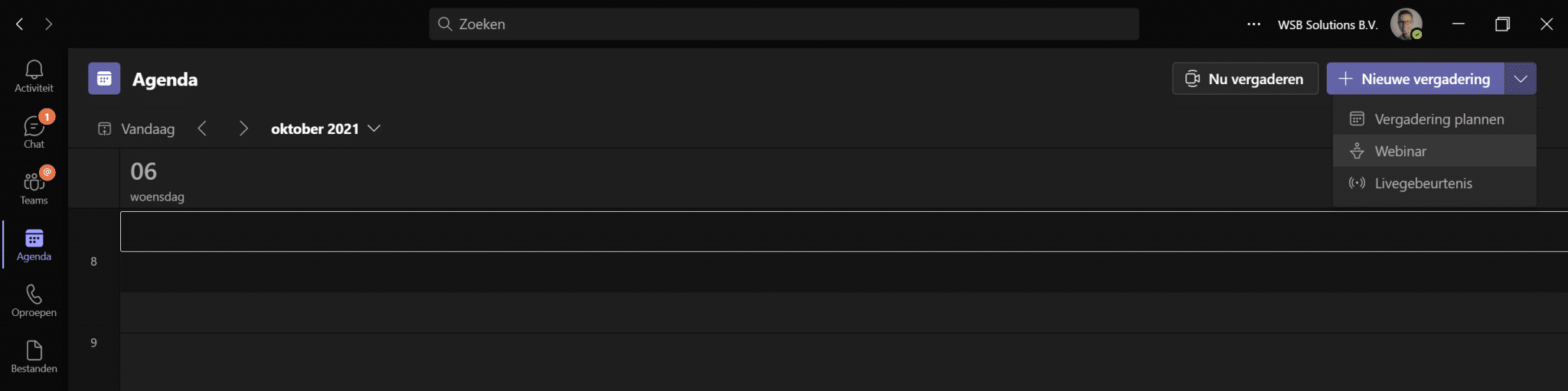
Basisinstellingen
Voeg allereerst een titel toe.
Nu kun je presentatoren uitnodigen. Dit zijn collega’s of externen met wie je het webinar gaat geven. Klik op Vereiste presentatoren toevoegen en vul hier de namen of emailadressen in. Je kunt ook optionele presentatoren toevoegen.
Vul nu de juiste datum en het tijdstip in.
Vervolgens kun je een locatie toevoegen en een bericht ingeven wat wordt weergegeven als iemand het webinar opent in de agenda. Bijvoorbeeld contactgegevens van de sprekers.
Rechtsbovenin heb je nog twee instellingen. De eerste is Opties voor antwoorden. Antwoorden aanvragen en Doorsturen staat standaard aangevinkt. Wil je dit niet dan kun je dit uitvinken.
De tweede is Registratie vereist. Deze staat standaard op Voor iedereen, wat betekent dat iedereen zich moet registreren voor het webinar, zowel intern als extern. Je kunt ook kiezen voor Personen binnen je organisatie als het webinar alleen voor personeelsleden bedoeld is of Geen als registratie niet nodig is (let wel, je kunt dan niet zien wie zich registreert en dat is juist een van de sterke punten van deze nieuwe functionaliteit).
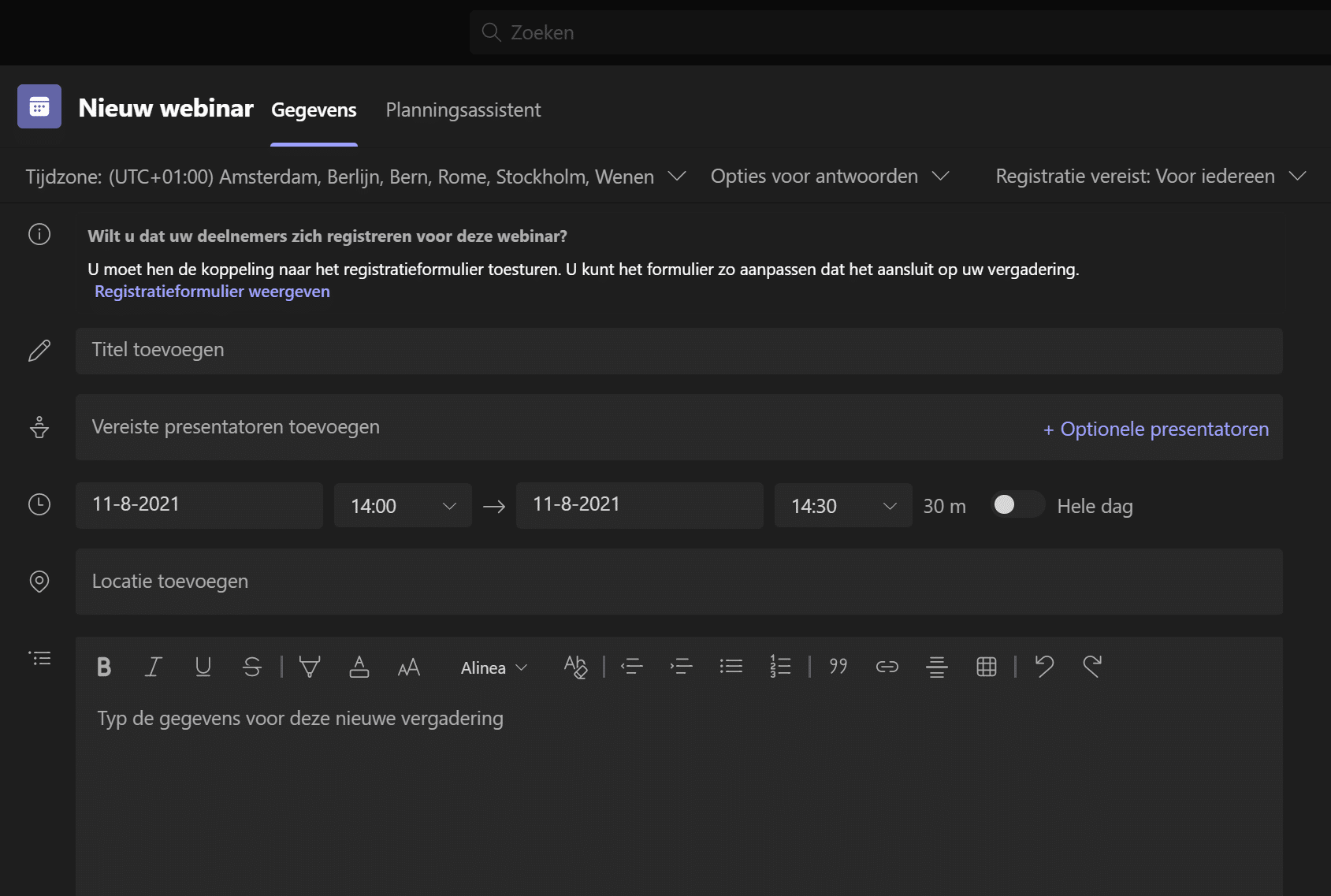
Linksbovenin staat een opvallende melding: Wilt u dat deelnemers zich registreren voor deze webinar? U moet hen de koppeling naar het registratieformulier toesturen. U kunt het formulier zo aanpassen dat het aansluit op uw vergadering. Klik achter de melding op ‘Registratieforumlier weergeven’.
Registratieformulier aanmaken
Hier kun je een aantal gegevens invullen zoals de titel van het webinar, sprekers en een afbeelding uploaden. Aan de rechterkant van dit scherm staan de gegevens die bezoekers moeten invullen om zich in te schrijven. Hier staan standaard Voornaam, Achternaam en E-mailadres. Je kunt zelf nog velden toevoegen zoals bijvoorbeeld functie of telefoonnummer.
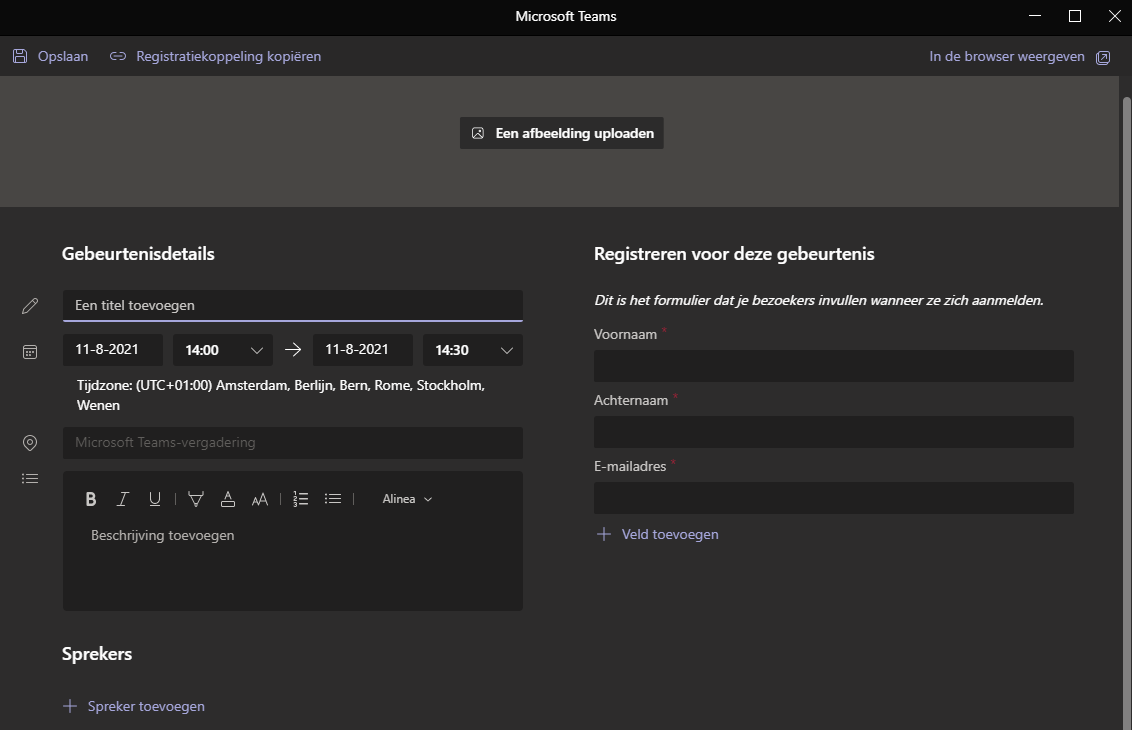
Heb je dit allemaal gedaan, klik dan op Opslaan.
Hier kun je op ‘Registratiekoppeling kopiëren’ klikken om een link te krijgen die je kunt toevoegen aan je uitnodiging, zodat je mensen in je uitnodiging rechtstreeks naar het registratieformulier kunt sturen.
Klik op het kruisje om het venster af te sluiten. Je komt nu weer in het eerste venter.
Druk hier op Verzenden om de presentatoren uit te nodigen voor het webinar.
De basisinstellingen staan nu goed.
Ga nu naar de Agenda om te kijken of het webinar is aangemaakt. Je herkent het webinar aan nieuwe icoontje. En open het webinar. We klikken nu rechtsbovenaan op Vergaderopties.
Vergaderopties
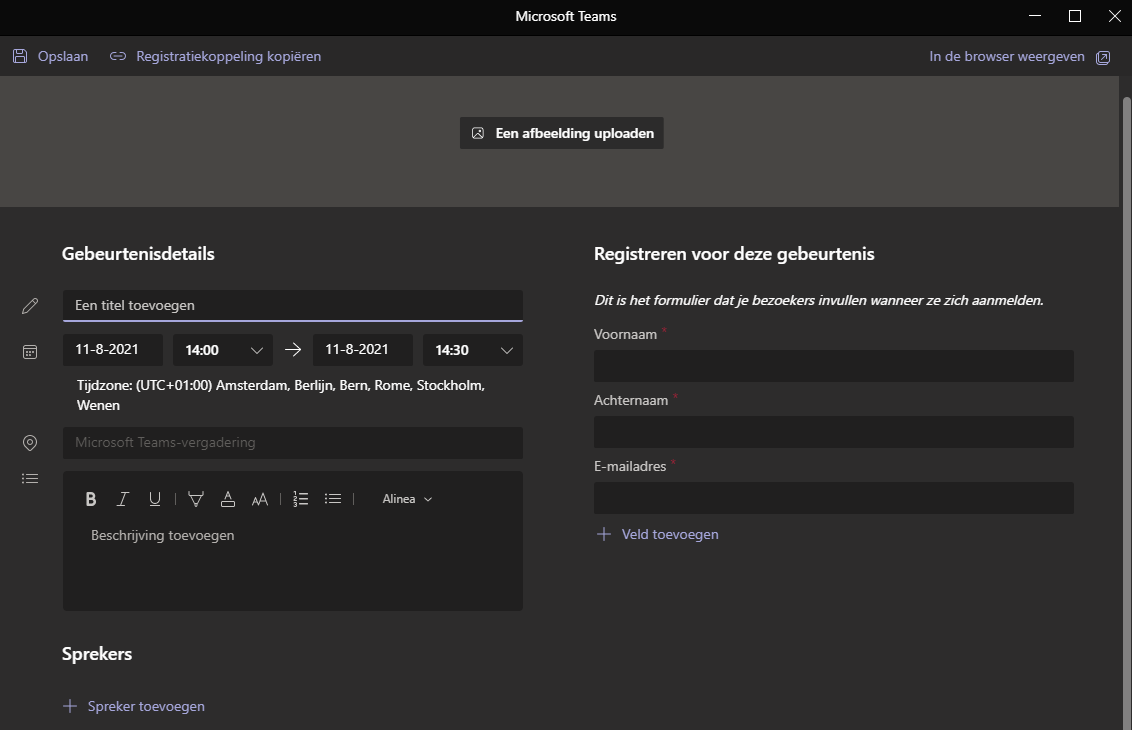
Er opent zich een nu scherm in de browser om nog meer instellingen te wijzigen.
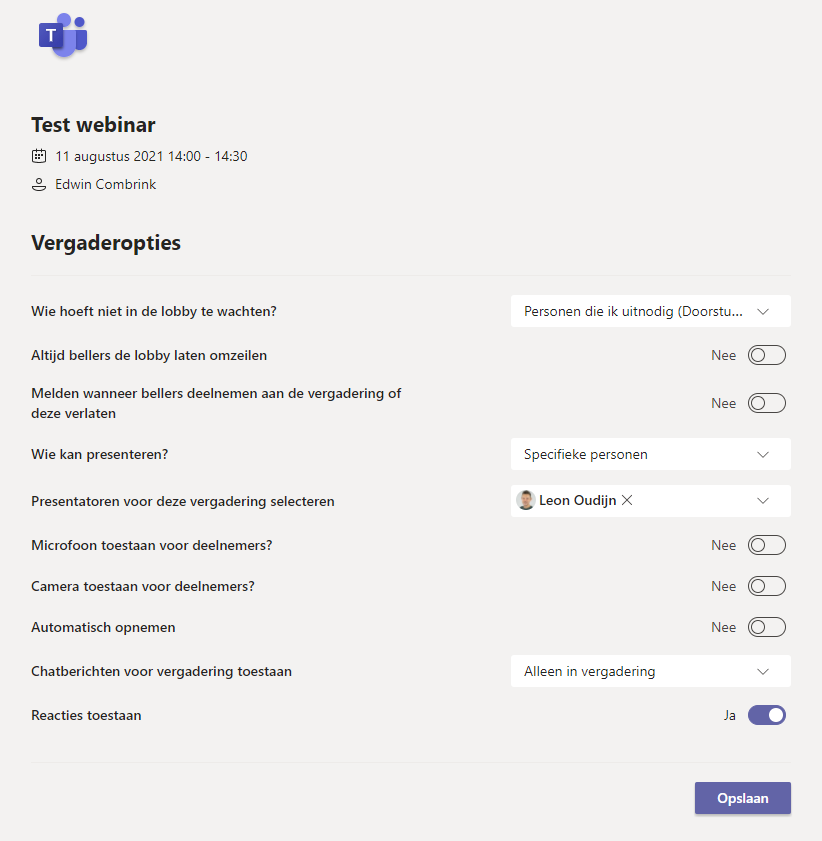
Lobby
Binnen de Vergaderopties kun je instellen of deelnemers in de Lobby moeten wachten ofdat ze direct in het webinar mogen komen. Als je voor wachten in de Lobby kiest moet je als presentator zelf de deelnemers 1 voor 1 toelaten. Dit is dus een keuze. Je kunt er ook voor kiezen als je een melding wilt krijgen als iemand deel gaat nemen.
Presentatoren
Nu kun je kiezen wie er mag presenteren tijdens het webinar, specifieke personen, mensen binnen je organisatie of alleen jij. De namen kun je eronder zien.
Microfoon en camera
Het toestaan van een camera en microfoon voor deelnemers staat standaard uit. Wil je meer interactie tijdens het webinar? Zet deze opties dan op Ja. Tijdens het webinar kun je altijd het geluid en beeld van deelnemers nog uitschakelen.
Automatisch opnemen
Hoe leuk is het om een webinar later met de deelnemers te delen of deze op je webaite of eigen YouTubekanaal te zetten. Met deze functie wordt het webinar automatisch opgenomen. Je kunt er ook voor kiezen om de Opname zelf handmatig in te schakelen als het webinar begint.
Chatberichten en reacties
Vind je het leuk dat deelnemers vragen kunnen stellen tijdens het webinar, maar heb je dit het liefst niet via de microfoon dat kunnen chatberichten uitkomst bieden. Deelnemers kunnen dan een chatbericht typen en jij kunt direct mondeling of via de chat antwoorden. Vindt je het leuk om reacties te krijgen, zoals applaus, hartjes en likes via de emoticons laat de optie Reacties toestaan dan op Ja staan. Is dit niet gepast in de setting? Zet hem dan op Nee.
Nu staan alle vergaderopties goed. Klik op opslaan en sluit het scherm.
Aanwezigheid
Nadat je de uitnodigingen verstuurd hebt kun je bijhouden wie zich hebben aangemeld bij Aanwezigheid. Je kunt hier het emailadres zien en de status. Zo weet je altijd hoeveel mensen zich hebben ingeschreven en kun je indien nodig nog een reminder mail sturen voor extra deelnemers.
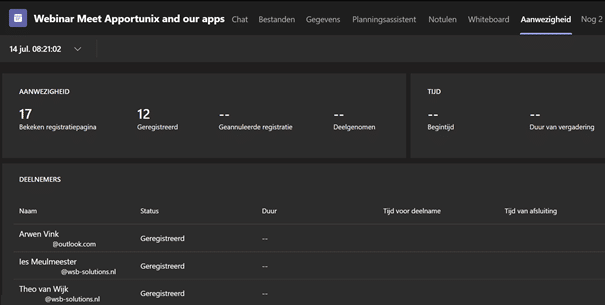
Polls
Wil je het webinar graag interactief houden? Maak gebruik van polls. Dit zijn korte vragen die je tussen de presentatieslides door kunt stellen via de nieuwe Poll-functionaliteit. Je herkent ze misschien wel van Forms. Alleen nu volledig geïntegreerd binnen het webinar. Wil je een nieuwe Poll aanmaken? Klik op het plusje rechtsbovenin en kies voor Poll.
Klik nu op Nieuw maken en je maakt je eigen Poll.

In het Forms venster kun je kiezen uit een Meerkeuzepeiling of een Meerkeuzetoets om bijvvoobeeld het kennisniveau te peilen. De Poll-functie geeft ook nog aanbevelingen over welke vraag je zou kunnen stellen.
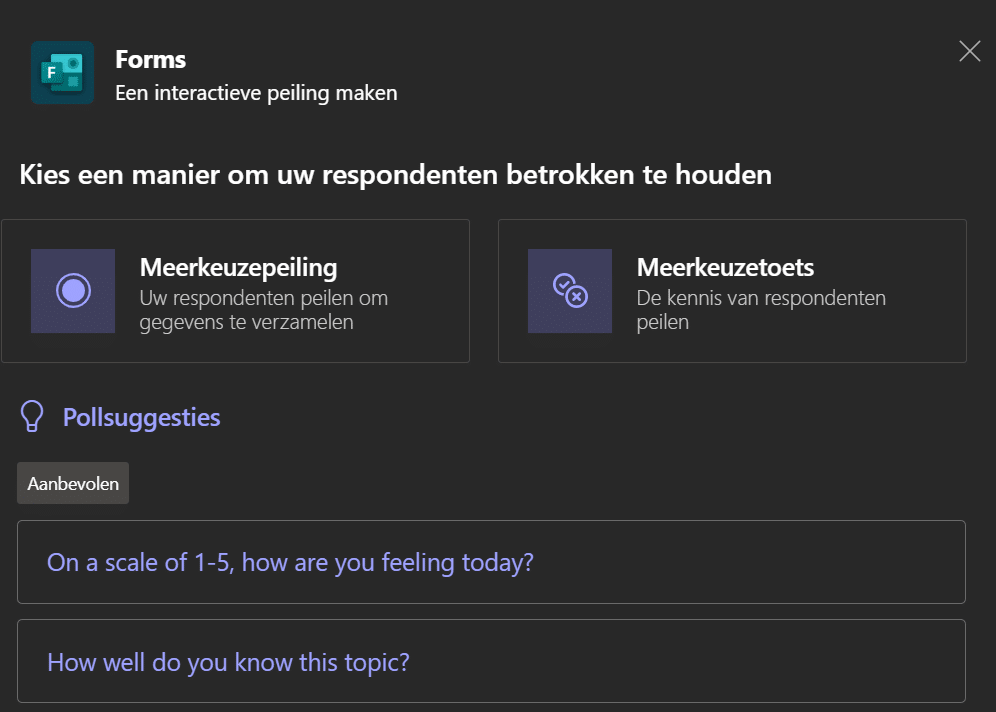
Het is altijd een mooie ijsbreker om aan het begin van een webinar te vragen hoe iedereen erin zit, dus wat hun energielevel is. Klik op bijvoorbeeld Meerkeuzepeiling en vul de vraag en de antwoorden in.
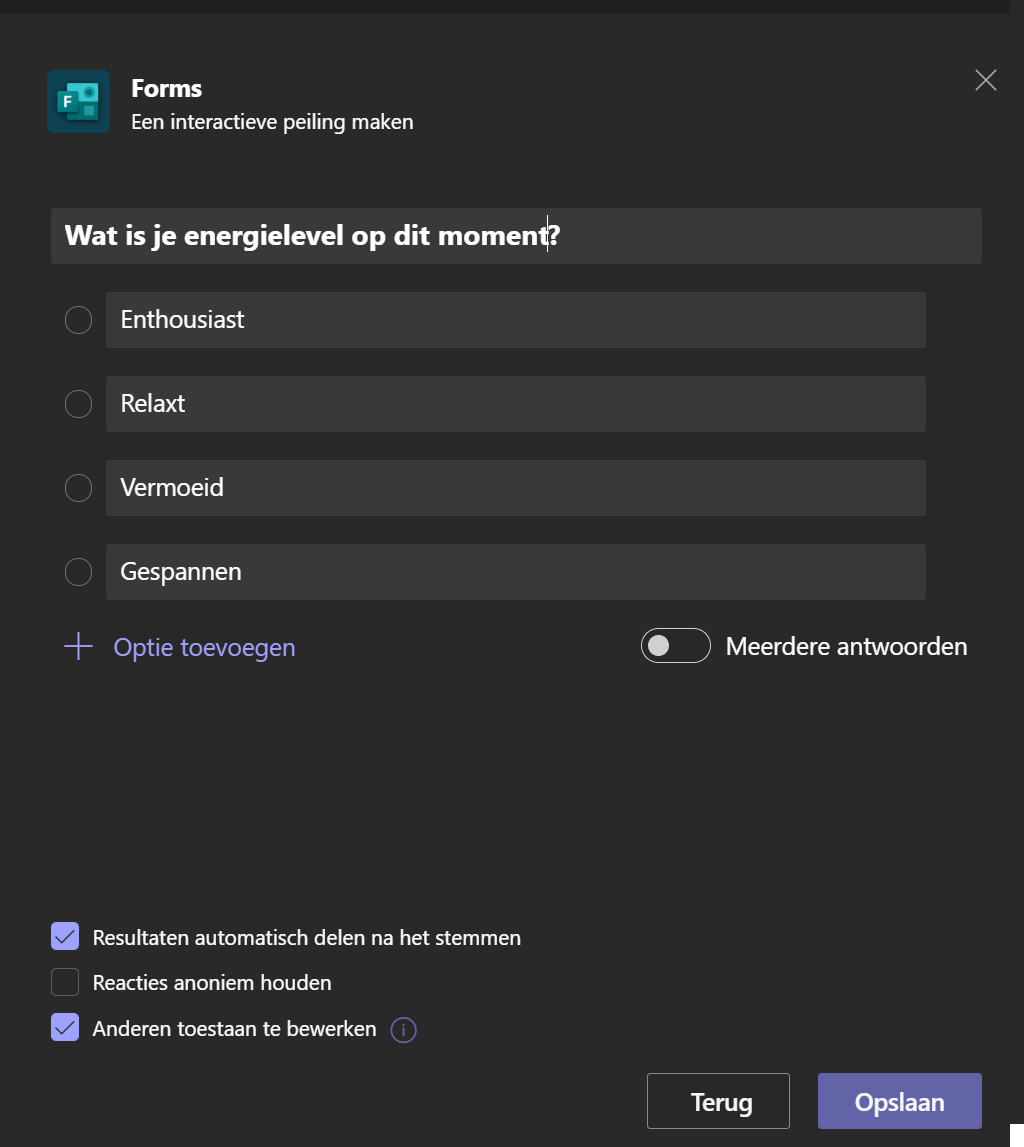
Kik nu op Opslaan.
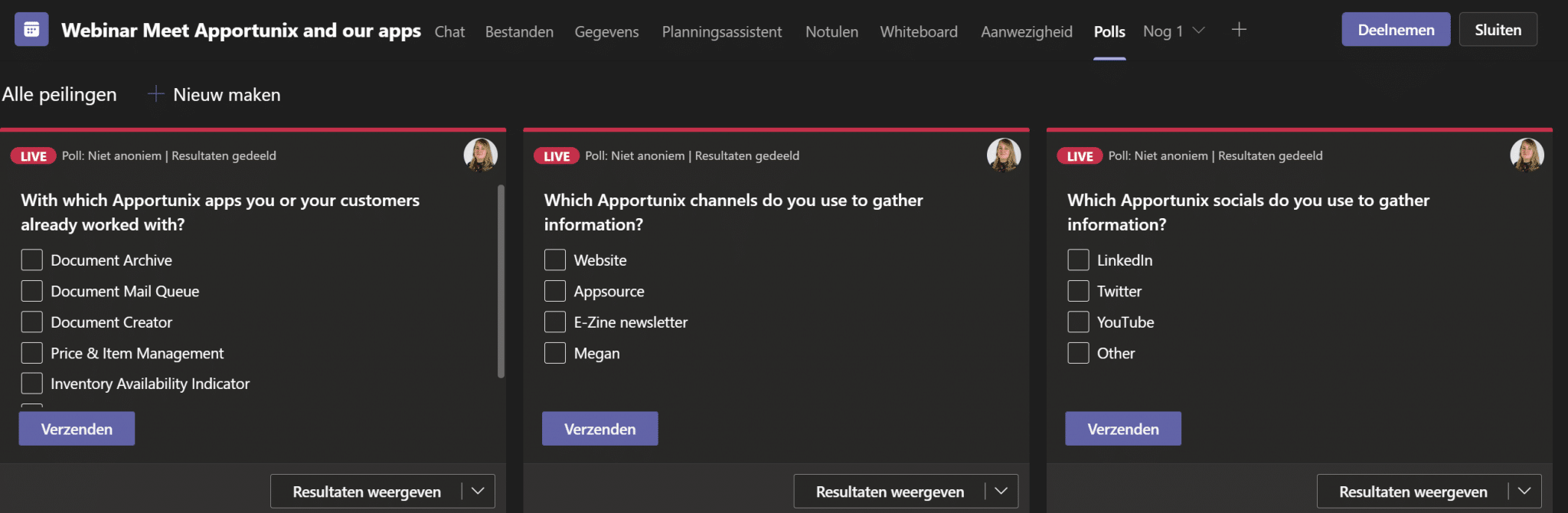
Je kunt meerdere Polls maken en deze tijdens het webinar verzenden naar de deelnemers. Die krijgen ze dan direct in beeld.
Het mooie is dat je de resultaten van de Poll ook direct kunt zien in de Vergaderchat.
Open het webinar via de Agenda en klik op Nu deelnemen.
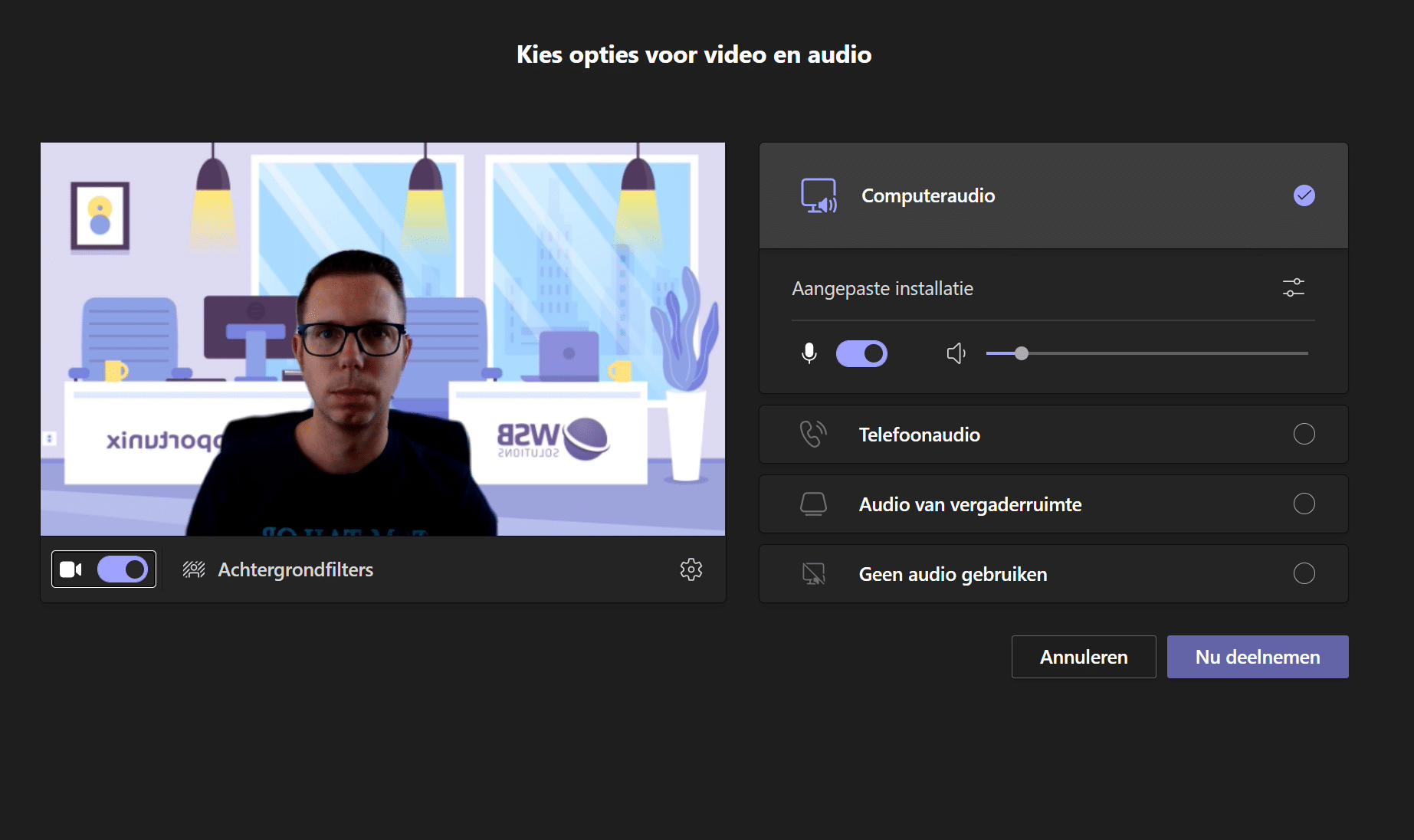
Dit werkt hetzelfde als een Teamsvergadering. Je kunt hier je camera aanzetten, je achtergrondfilter instellen en je audio regelen. Klik nu op Nu deelnemen.
Opnemen
Je zit nu in het webinar. Als je voor de optie Automatisch opnemen gekozen hebt bij Vergaderopties zie je de opnameknop linksbovenin direct rood branden.

TIP
Vermeld even netjes bij de start van het webinar dat de sessie wordt opgenomen.
Rechtsbovenin heb je een aantal belangrijke icoontjes. Het rijtje begint met de deelnemers. Hier kun je zien wie er al in het webinar zitten. Onder in de balk zie je ook het camerabeeld of de initialen van de deelnemers als ze in het webinar zitten. Als je op dit venster klikt kun je hun microfoon of camera in/uitschakelen.
Daarnaast zit de vergaderchat. Hier kun je met deelnemers chatten en vragen beantwoorden
TIP
Bij aanvang is het netjes om hier alvast een bericht te typen dat mensen hier hunnen vragen kunnen stellen.
![]()
Het derde icoontje gaat over de Emoticons. Als je tijdens het webinar een reactie wilt geven kun je dat hier ingeven. De reacties worden dan ook op het scherm getoond.
Het vierde icoontje is Aparte Vergaderruimten. Met deze functie kun je deelnemers apart zetten om met ze te praten. Een erg handige functie maar dan vooral bij Vergaderingen wat ons betreft.
Het vijfde icoontje is Forms, de nieuwe Poll-functionaliteit.
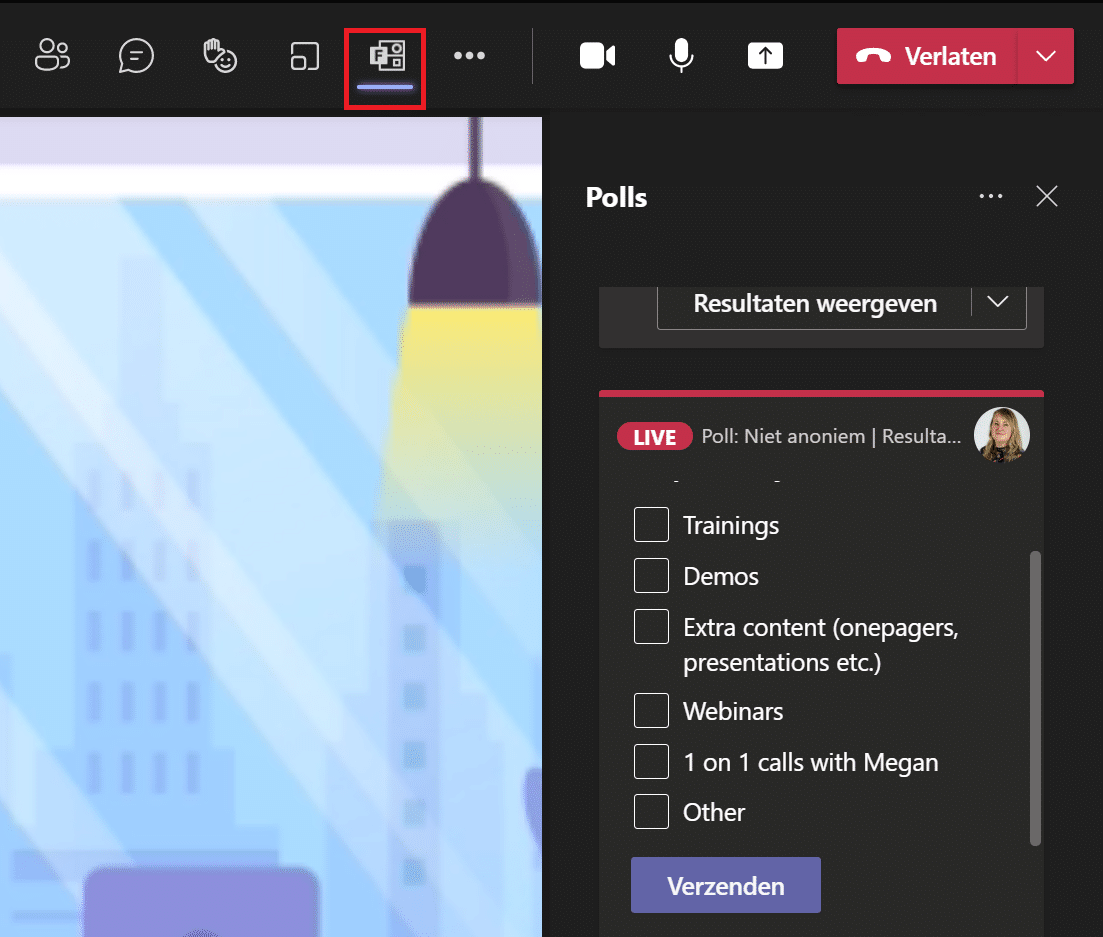
Als je hierop klikt zie je aan de rechterkant alle Polls die je gemaakt hebt en die je tijdens het webinar kunt starten door op Verzenden te klikken.
De 3 meest rechter icoontjes zijn bekend vanuit de Vergaderingen. Hiermee kun je je eigen camera en microfoon in en uitschakelen en bestanden zoals je Powerpoint presentatie delen.
TIP
Zet je microfoon en/of camera even uit als je 5 minuten van tevoren al in het Webinar zit (en vergeet hem niet weer aan te zetten bij de start ;-))
Inhoud delen
Bij Inhoud delen heb je verschillende opties. Allereerst kun je je eigen computergeluid activeren. Dit kan handig zijn als je een YouTube-video wilt laten zien met (computer)geluid.
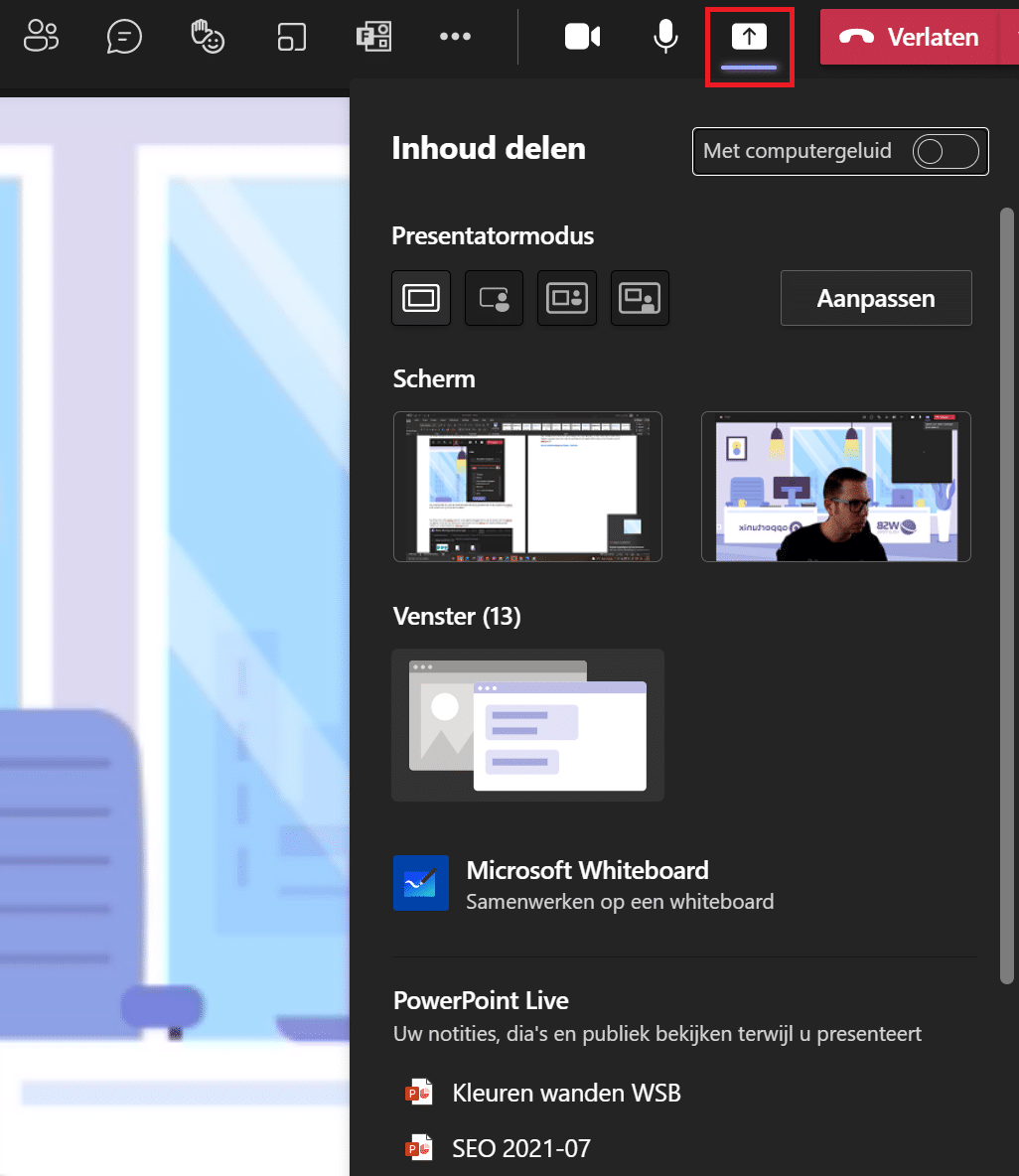
Presentatormodus
Inmiddels zijn er 4 varianten beschikbaar om als presentator in beeld te komen. De eerste is met alleen content, de tweede met content en jijzelf klein in beeld, de derde naast elkaar en als vierde de Reporter modus waarbij de presentator voor de content wordt geplaatst (net zoals de weerman tijdens het acht uur journaal).
Content delen
Je kunt kiezen om je scherm te delen, een venster (bijvoorbeeld een applicatie zoals Teams), een whiteboard of een PowerPoint presentatie via PowerPoint Live.
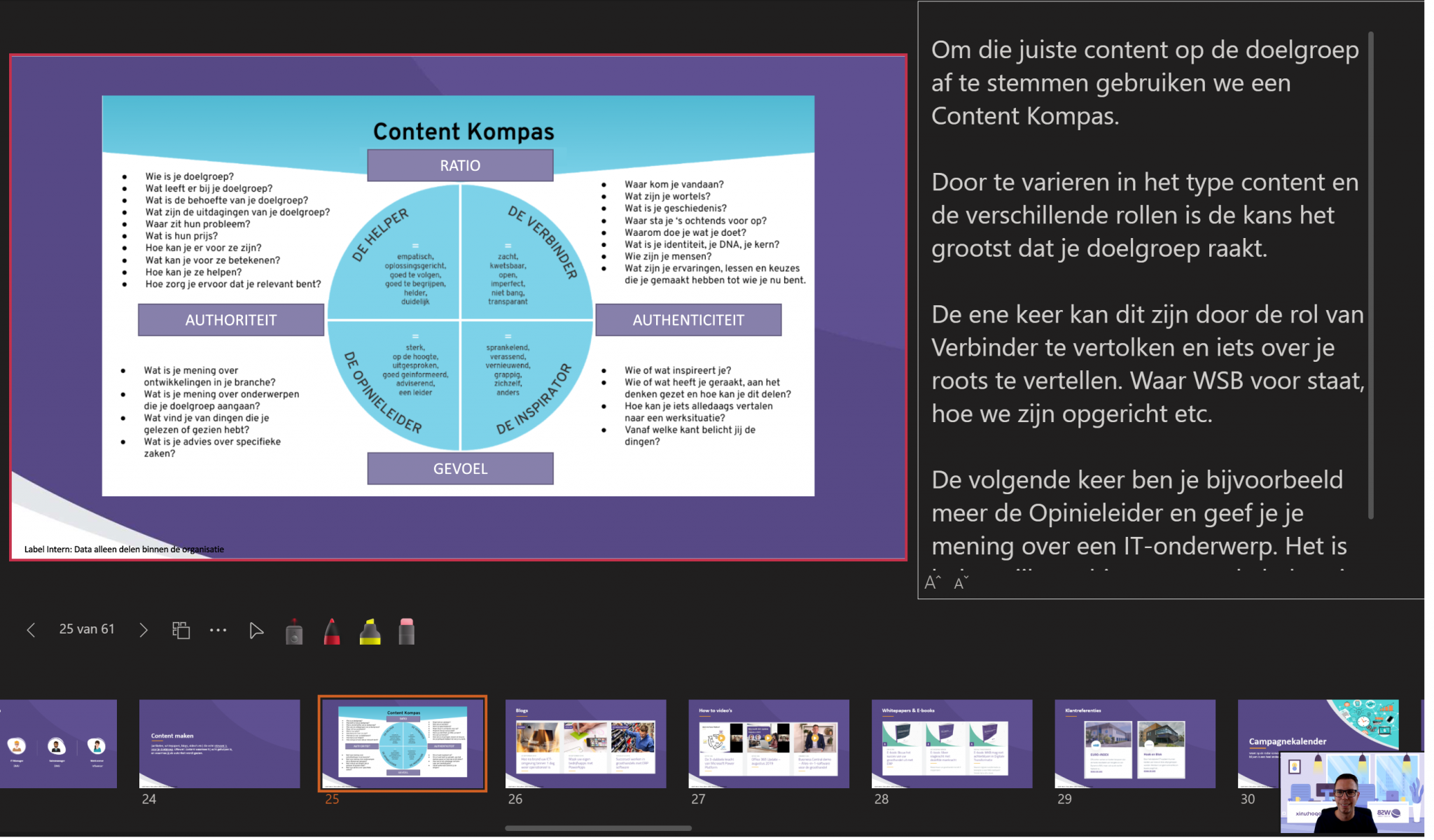
Deze laatste geniet onze voorkeur als je een presentatie moet geven, want als presentator kun je met deze functionaliteit zelf bij je notities tijdens het presenteren en kun je volgende slides zien. Wil je niet dat deelnemers al zelf vooruit gaan bladeren door de presentatie? Zet onderstaande functie dan uit.

TIP
Zorg voor een PowerPoint slide waarop staat dat het webinar binnen enkele minuten begint voor aanvang. Zo kijken deelnemers niet tegen een zwart scherm aan.
Spotlighten
Wil je jezelf en/of een of meerdere presentatoren prominent in beeld laten komen dan kun je ze in de Spotlight zetten. Rechts onderin krijgen deze camerabeelden dan voorrang op de rest van de beelden. Zo zijn de presentatoren altijd in beeld, ook als ze even niet presenteren.
Ben je klaar met het webinar, klik dan op Afsluiten.
Na afloop
Na afloop kun je het webinar weer openen via de Agenda. Bij Gegevens kun je de opname van het webinar terugkijken en de lijst met deelnemers downloaden die het webinar ook daadwerkelijk gevolgd hebben en ze bijvoorbeeld een after mail sturen.
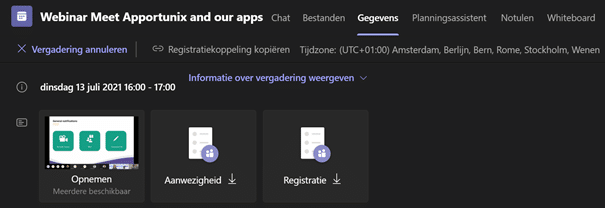
Meldingen
